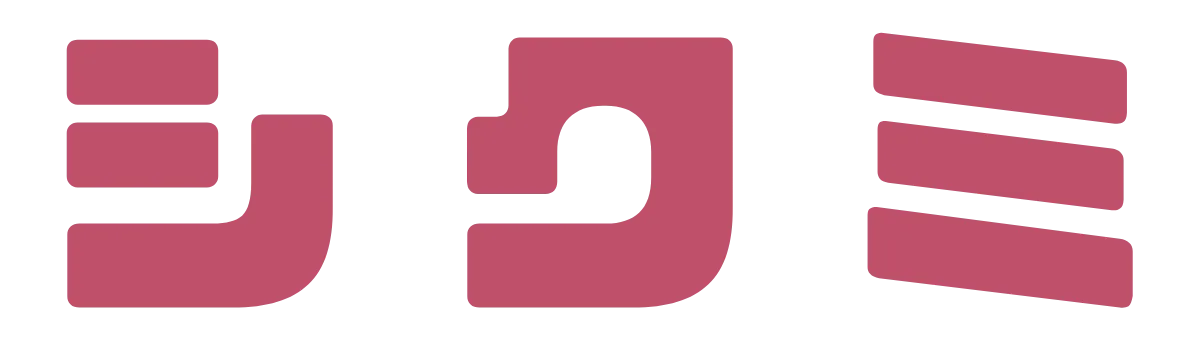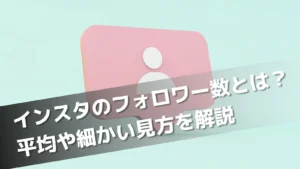グーグルビジネスプロフィール(google business profile) ログイン方法を解説
- グーグルビジネスプロフィールにログインする方法を教えて!
- グーグルビジネスプロフィールにログインできないときの対処法は?
- グーグルビジネスプロフィールでは何ができるの?
スマートフォンの普及で、最近ではグーグル検索やグーグルマップでお店選びをする人が増えました。
そのため、グーグルビジネスプロフィールを使い集客に成功しているお店はたくさんあります。
ですが、自分のお店にグーグルビジネスプロフィールを使おうとして「ログイン方法が分からない」「うまくログインできない」と悩む店舗経営者もいます。
ここでは、グーグルビジネスプロフィールのログイン方法をまとめました。
ログインできないときの解決方法、管理画面についても詳しく紹介するので、参考にしてください。
グーグルマイビジネスはグーグルビジネスプロフィール(google business profile) へ名称変更
グーグルマイビジネスは、2021年11月にグーグルビジネスプロフィールに名称変更されました。
変更後は特別なアプリを使わずに、グーグル検索やグーグルマップで店舗情報の管理ができるなど、改善されています。
機能が分かりやすくスムーズに管理ができるので、特に個人事業者や人員が少ない店舗では、グーグルビジネスプロフィールの使い勝手が良くなりました。
グーグルビジネスプロフィールを使うために、グーグルマイビジネスの始め方などをこちらの記事にまとめています。


【前準備】ビジネスプロフィールのログインにはオーナー登録が必須!
グーグルビジネスプロフィールでお店情報の編集や情報発信などの機能を使う条件は、オーナー確認ができていることです。
グーグルビジネスプロフィールでは、Webやグーグルマップの利用者の情報から、グーグルが自動的に作る店舗情報も多く、記載があるのにお店が存在しないケースもありますよ。
もし架空のお店を紹介してしまったら、グーグル検索やグーグルマップ自体の信頼を失ってしまうことになるので、オーナー確認はグーグルにとってはとても重要です。
オーナー確認はお店を運営しているオーナー本人が利用していることや、登録した住所に店舗が実在するのかを調べる目的で行われます。
お店登録の手順に沿っていけばオーナー確認画面に進みますので、オーナー確認を完了させておきましょう。
グーグルマイビジネス用のオーナー登録の詳しい方法をこちらの記事で紹介しています。


Googleビジネスプロフィールへのログイン方法は3つ!
グーグルビジネスプロフィールには3つのログイン方法があります。
どのログイン方法を使っても、グーグルビジネスプロフィールのオーナー確認を行ったアカウントでのログインが必要です。
ここからは、それぞれのログイン方法を詳しく説明していきます。
方法①ブラウザからビジネスプロフィールマネージャーからログインする
ここではパソコンのブラウザからグーグルビジネスプロフィールのビジネスマネージャーでログインする手順を紹介しますね。
- グーグルマップまたはグーグルクロームを開く
- グーグルマップ・クロームにオーナー確認を行ったアカウントでログインする
- 検索バーに「自分の店舗名」を入力し検索する
- ログイン完了
ログイン完了後、画面上部に「プロフィールを編集」「クチコミを読む」など、いくつかの機能がアイコン表示されます。
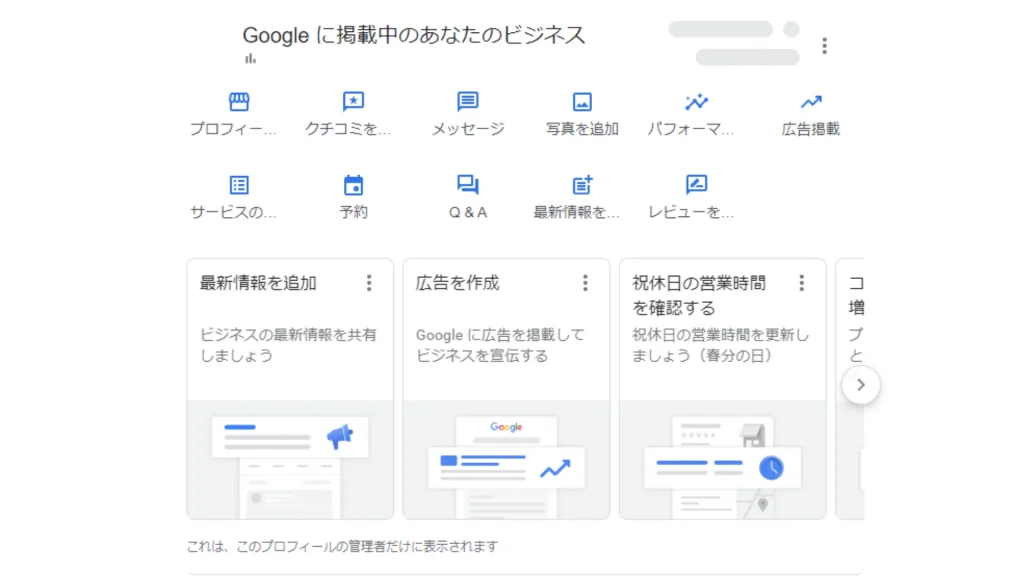
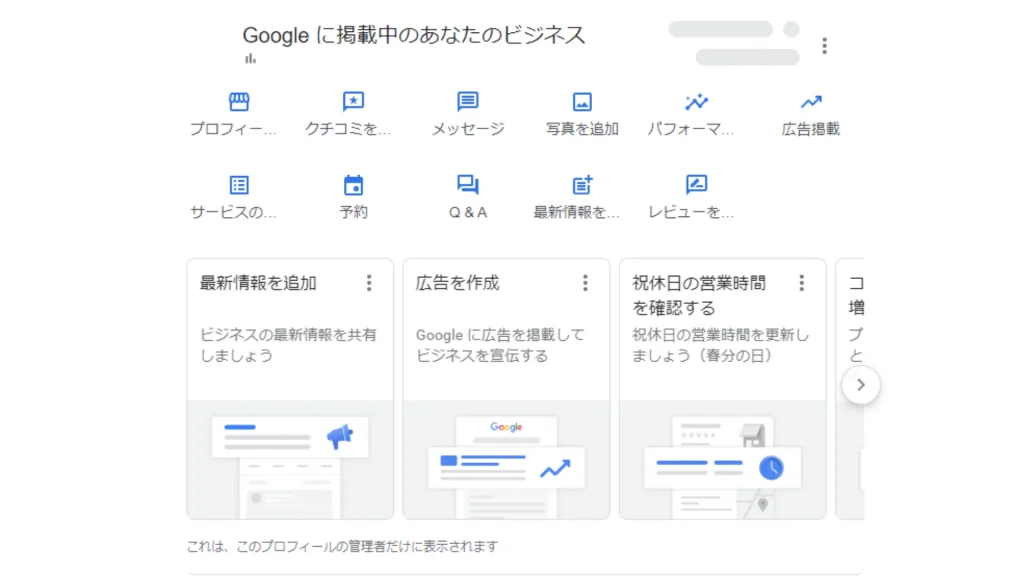
作業したいアイコンをクリックして利用してください。
グーグルマップ・グーグルクローム、どちらでも必ずオーナー確認済みのアカウントでログインした状態を保ち、検索することが大事です。
検索結果でログインなしとログイン済みの画面では表示が違い、ログイン済みの画面でないとさまざまな機能が使えません。
スムーズに使うためには、オーナー確認済みのアカウントでログインすることをおすすめします。
方法②グーグルマップアプリからログインする
スマートフォンを使いグーグルマップアプリからグーグルビジネスプロフィールにログインする手順を紹介します。
- グーグルマップアプリを開き画面右上の自分のアイコンをタップする
- 画面上部の「ログイン」をタップする
- アカウントの情報を入力しログイン完了
- グーグルマップ画面上部「ここで検索」の右端のプロフィール画像をタップ
- 「ビジネスプロフィール」をタップ
- 一覧から編集したいお店を選ぶ
- 「プロフィールの編集」「宣伝」「顧客」ボタンから編集可能
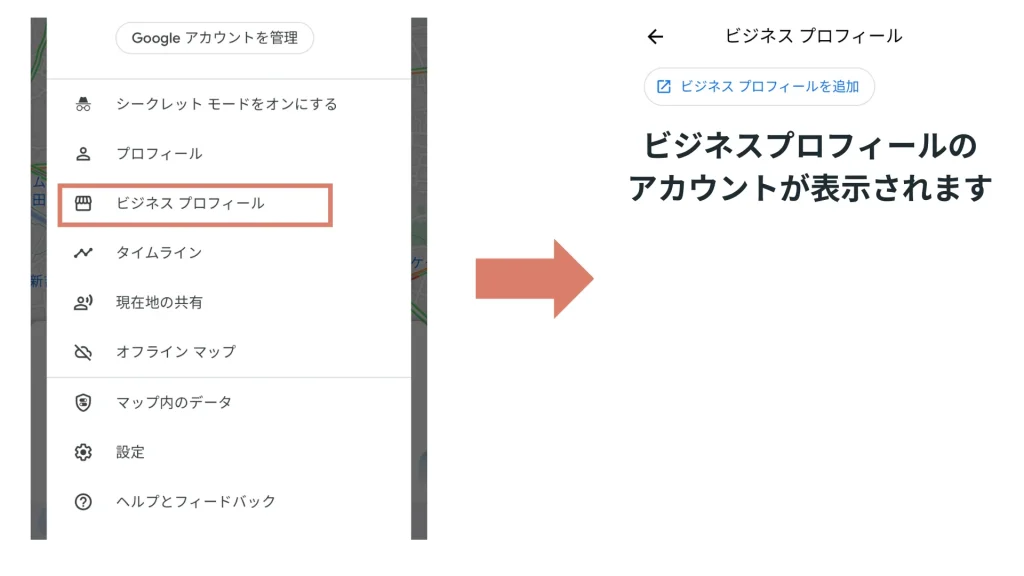
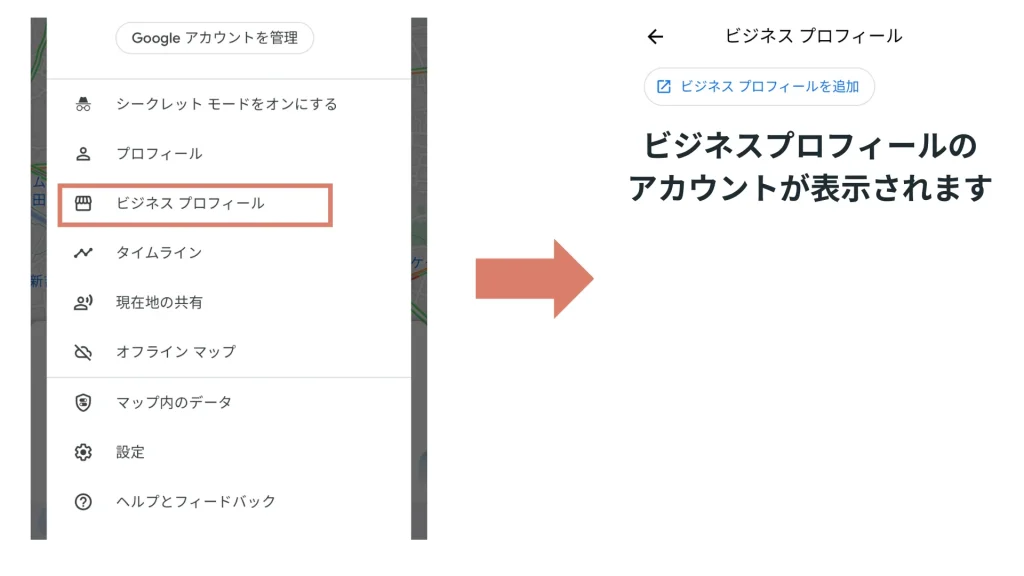
グーグルビジネスプロフィールへグーグルマップアプリからログインするために、アプリのインストールが必要です。
そしてグーグルマップへログインしなければ、グーグルビジネスプロフィールの利用ができません。
グーグルマップアプリのインストールは簡単にでき、グーグルアカウントでログインも可能ですので、活用しましょう。
グーグルマップの店舗登録が済んでいない方は、こちらの記事を参考にしてください。
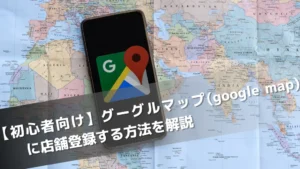
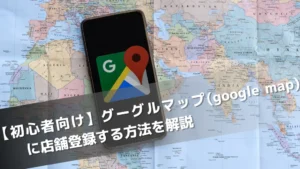
方法③グーグルクロームのアプリからログインする
スマートフォンを使いグーグルクロームアプリからグーグルビジネスプロフィールにログインする手順を紹介します。
グーグルビジネスプロフィールへグーグルクロームのアプリからログインするときも、先程のマップアプリと同様にアプリのインストールが必要です。
- グーグルクロームのアプリを開き画面左下の「︙」アイコンをタップし1番下の「設定」をタップする
- 設定画面で「同期をオンにする」をタップする
- 同期を有効にしますか?の画面右下の「アカウントを追加」をタップする
- ログイン画面に情報を入れ、ログイン完了
- 表示される画面の検索バーに自分の店舗(ビジネス)名を入れ検索
- 「プロフィールの編集」「宣伝」「顧客」のボタンから編集可能
グーグルクロームにログインしなければグーグルビジネスプロフィールの利用ができない点もマップアプリと同じです。
グーグルクロームのインストール方法も難しいところはないので安心してください。
繰り返しになりますが、ログインには必ずオーナー確認を行ったアカウントを使用してくださいね。
Googleビジネスプロフィールにログインできない3つの原因と対処法
グーグルビジネスプロフィールにログインできずに悩んでいる方は、なぜログインできないのか、理由を考え対処していきましょう。
自分のお店のはずなのに他の人にオーナー登録されているケースもあります。
大事なアカウントやパスワードを忘れる可能性もありますね。
ここからは、グーグルビジネスプロフィールにログインできない原因や対処法を紹介します。
原因①すでにほかの誰かがオーナー確認をしている
グーグルビジネスプロフィールにログインできないときは、他の人がオーナー確認をしていることが原因のひとつです。
可能性として、自分の会社内の誰かや管理を依頼した業者などが考えられるので、連絡して解決してオーナー権限を譲渡してもらいましょう。
全く心当たりがないときも、オーナー権限のリクエストをしてオーナーを譲ってもらう必要があります。
オーナー権限リクエストは、以下の手順で行います。
- グーグルビジネスマネージャーにアクセス
- リクエストしたいビジネスプロフィールを選ぶ
- アクセスに関するリクエスト」にリクエスト内容を入力
- 送信
現オーナーに、オーナー権限リクエストがメールで送られ、承認されるのを待つことになり時間がかかる可能性もあるので注意しましょう。
原因②違うアカウントでログインしようとしている
登録した時と違うアカウントでログインしようとしてもログインはできません。
グーグルアカウントを複数持っている場合、グーグルビジネスプロフィールに登録した時と別のアカウントになっていることがあります。
今使われているアカウントの確認をして、正しいアカウントでログインしましょう。
もし、アカウントを忘れてしまっても以下の対処法が使えます。
- ログイン画面で「メールアドレスを忘れた場合」を選ぶ
- 「メールアドレスを探す」の画面でアカウント作成時に登録した電話番号またはメールアドレスを入力し「次へ」をタップする
- 「名前を入力してください」画面でアカウント作成時に登録した、苗字・名前を入力し「次へ」をタップする
- 「確認コードを受け取る」画面で「送信」する
- SNSやメールに確認コードが届いたら「コード入力」画面に確認コードを入力する
- グーグルマイビジネスにアクセスし右上のログインボタンを押しログイン完了
ログインできないときは、まずアカウントに間違いがないかを確かめてくださいね。
原因③ログインパスワードが間違っている
パスワードが間違っていたら、グーグルビジネスプロフィールにはログインできません。
正しいパスワードが入力できているか確かめながら、再度ログインしてみてください。
パスワードを忘れてしまったときは、2つの対処法があります。
- パスワード入力画面の「パスワードをお忘れの場合」を選び「アカウント復元」画面を使う
- パスワード入力画面の「パスワードをお忘れの場合」を選び「アカウント復元」画面の「別の方法を試す」を選んで対処する
どちらのケースも、操作方法はアカウント作成時の登録内容によって変わります。
画面の指示に従って対処してください。
ビジネスプロフィールにログイン後、管理画面でできること
グーグルビジネスプロフィールの管理画面を開くと、分かりやすくアイコン表示された12個のタブがあります。
どのタブもお店の集客に役立つものなので「ログインできないから使わなくていい」と、あきらめるのはもったいないです。
グーグルビジネスプロフィールの管理画面から得られるメリットは大きいですよ。
ここからは、グーグルビジネスプロフィールの管理画面について詳しく説明します。
活用方法①ビジネス情報の発信
グーグルビジネスプロフィールの管理画面では、プロフィールを編集/サービスの編集/最新情報を追加、のタブを使いビジネス情報の発信ができます。
「プロフィールを編集」タブでは、店舗の基本情報の追加・修正ができますよ。
店舗名/ビジネスカテゴリ/電話番号/住所/営業時間などの基本情報を追加・修正したいときは、このタブから変更しましょう。
「サービスの編集」タブは、サービスの追加や削除をするためのものです。
新しいサービスが出たときに書き足したり、終了したサービスの削除に使います。
「最新情報を追加」のタブは、最新情報を伝えるためのものです。
店舗の最新情報を発信するために、最新情報を追加/特典を追加/イベントを追加の3種類の投稿があります。
たとえば、週末のイベントを告知したいなら「イベント」を選んで投稿したり、サービスに特典をつけるときは「特典」から投稿します。
グーグルビジネスプロフィールのMEO対策では、お店の正しい情報や最新の商品・サービスの情報が影響します。
ここで紹介した3つのタブを利用して、こまめな情報の修正・追加をすることでMEO対策の効果を上げることにもつながりますよ。
活用方法②写真の投稿
グーグルビジネスプロフィールの管理画面では、写真を追加/商品を編集のタブを使って、ナレッジパネルやスマートフォンの検索結果画面に載せる写真の投稿や編集ができます。
ナレッジパネルとは、検索結果画面に表示される店舗情報が載った枠のことで、画面を見たときに目につきやすく集客に効果的です。
パソコンでビジネスプロフィールの管理画面を開くと、画面右側に表示されます。
ナレッジパネルに掲載されたお店の様子や商品・メニューなどの写真は、お客さまに対して視覚的な効果を狙うことができますよ。
地図アプリの目的調査では、4割以上の方が「写真を見ること」に使っていると結果がでました。
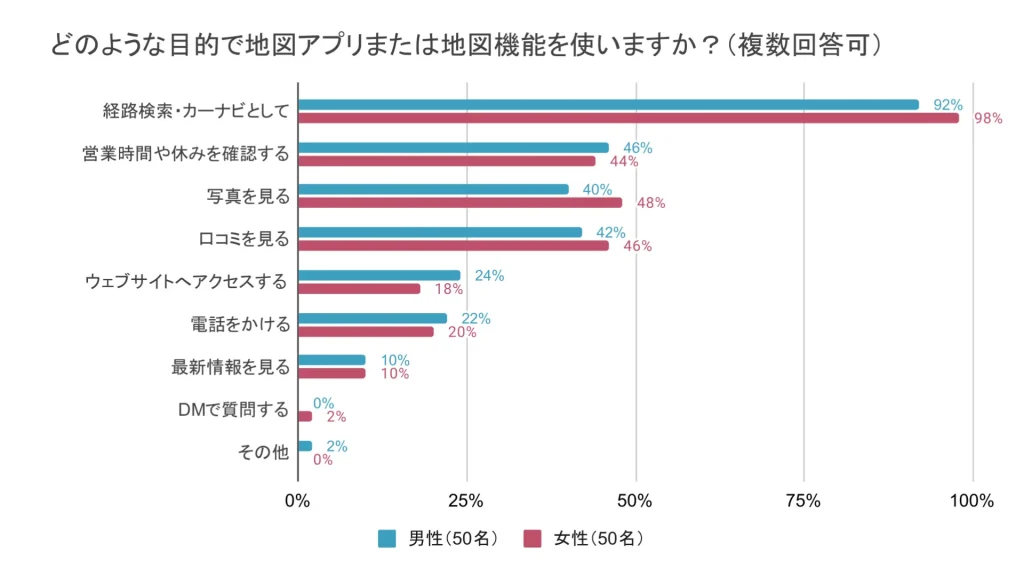
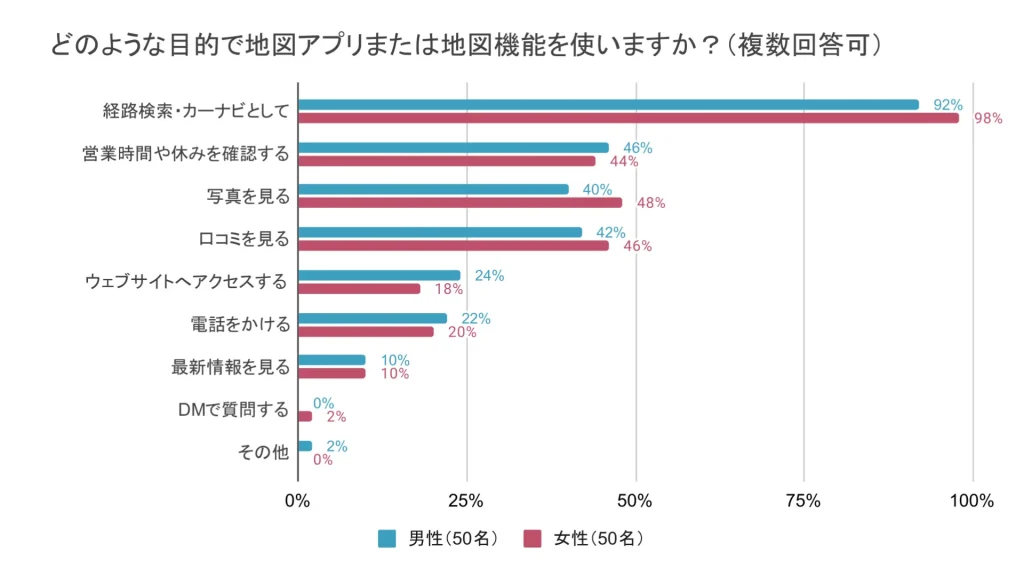
「写真を追加」タブでは、写真/ロゴ/カバー写真の3種類の写真を投稿・追加できます。
ですが、このタブからは写真の削除ができず、ナレッジパネルの写真上での削除が必要です。
「商品を編集」タブは、ナレッジパネルやスマートフォンの検索結果画面に商品を載せるために使います。
新たに商品を追加したいときや、載せる必要がなくなった商品の削除もできますよ。
これまでに追加してきた商品を一覧で確認できるので、削除したい商品を選んで簡単に削除できます。
今では扱っていない商品やサービスなのにそのまま載せていると、お客さまに不信感を与えることもあるので、常に最新の情報を載せていきましょう。
活用方法③顧客とのコミュニケーション
グーグルビジネスプロフィールの管理画面から、お客さまとのコミュニケーションをとることができます。
クチコミを読む/レビューを依頼/メッセージ/Q&A、の4つのタブを利用してコミュニケーションをとり、お客さまから信用されるお店を目指しましょう。
「クチコミを読む」タブでは、お店に対する口コミの管理や口コミへの返信もできます。
「レビューを依頼」のタブでは、お客さまに口コミをしてもらうためのリンクが取得できます。
口コミを募るためのチラシなどを作るならここからリンクを取得しましょう。
「メッセージ」タブからは、お客さまからの問い合わせや質問に答えるためのチャットが使えます。
「Q&A」タブは、ビジネスプロフィールに寄せられたお客さまからの質問に回答できますが、お客さまとのやり取りは「メッセージ」の方が簡単なのでこのタブの使用頻度は低いです。
口コミが多いお店にはお客さまの注目も集まりやすく、良い口コミが多いほどお店の信頼度も高まります。
お店を決めるときの決め手に関する調査では「口コミ」をあげた方が半数以上いました。
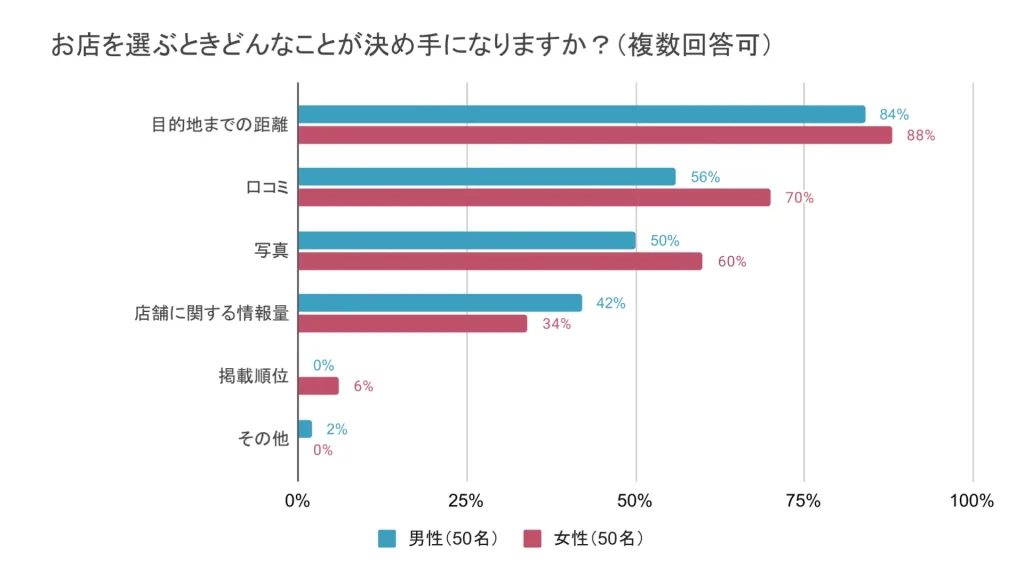
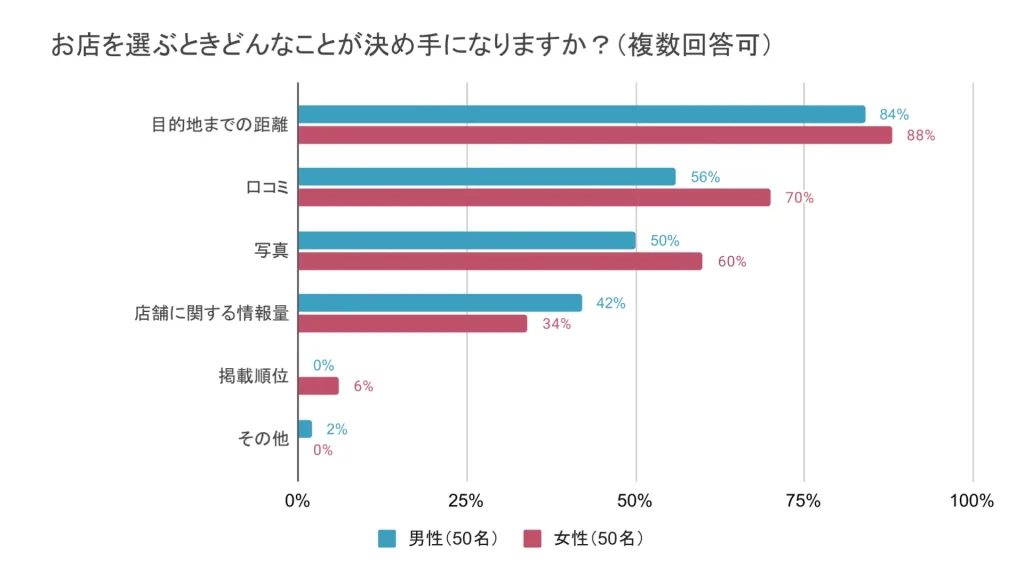
お客さまとのコミュニケーションを大切にし丁寧な対応を心がけることで、お店のファンを増やすことにもつながりますよ。
グーグルマイビジネスの口コミを増やす方法については、こちらの記事にまとめてありますので、ぜひ参考にしてください。


活用方法④ビジネスプロフィールににアクセスした人の行動を分析
グーグルビジネスプロフィールの管理画面には、パフォーマンス/広告宣伝のタブがあり、アクセスした人の行動の分析や、広告を作ることもできますよ。
「パフォーマンス」タブでは、グーグルビジネスプロフィール利用者の検索キーワードやアクセス数などの行動を確認・分析をします。
クリックするとMEOのアクセス解析データであるインサイト画面に移り、ビジネスプロフィールの効果を測ることができますよ。
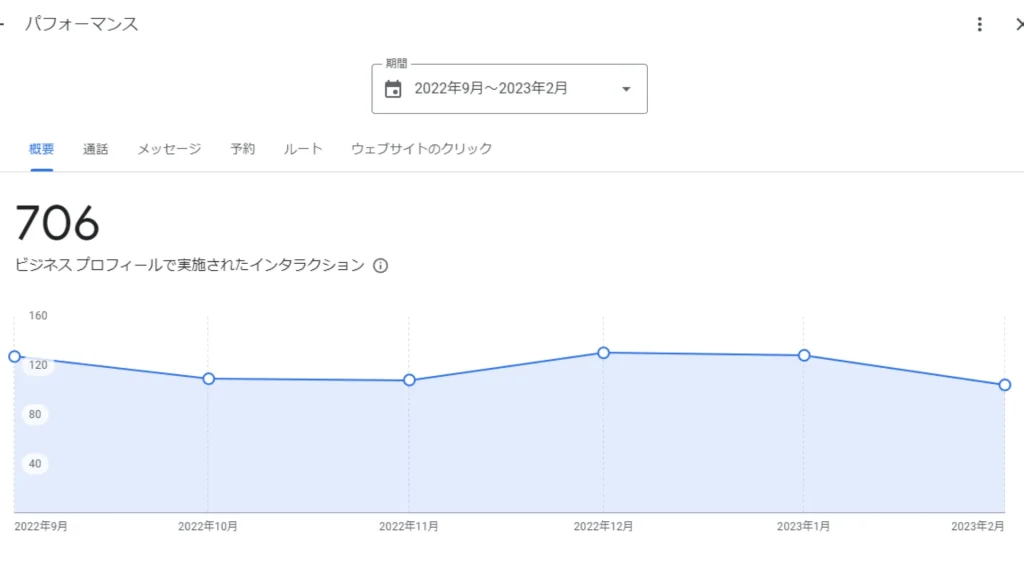
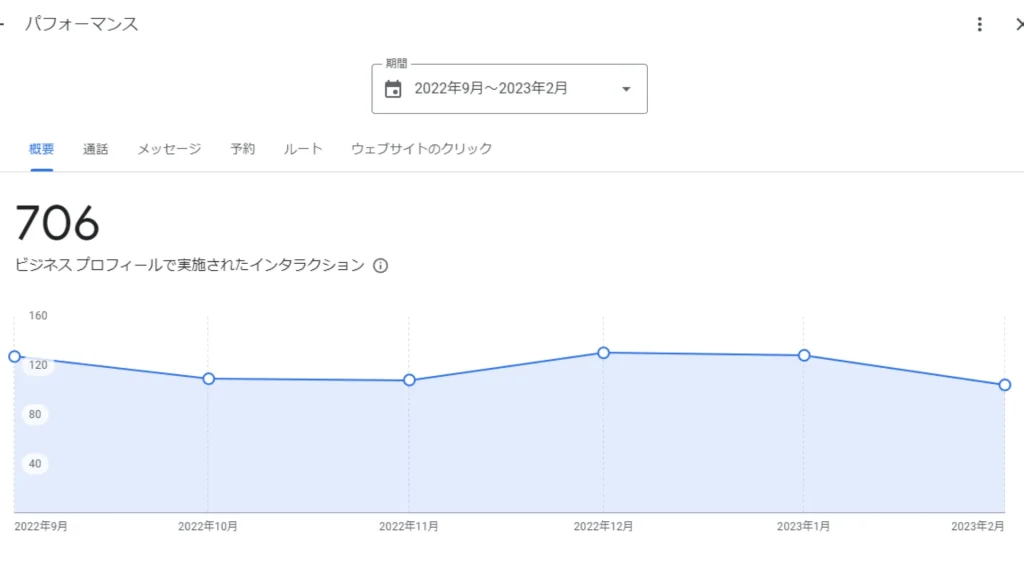
グーグルビジネスプロフィールがどんなプラットフォームからどれくらい閲覧されているか/ユーザーから送られた電話やメッセージの数/良く閲覧されたメニューの数など、たくさんのデータを調べることが可能です。
それぞれのデータを分析し改善点を見つけていきましょう。
「広告掲載」タブは、グーグル広告を作り出稿するときに利用します。
グーグルマップなどに広告を出したいときは、ここからグーグル広告へとアクセスしましょう。
活用方法⑤予約の管理
グーグルビジネスプロフィールの管理画面では予約の管理ができ、「予約・店舗受け取りと宅配」のタブから、グーグルビジネスプロフィールに表示される予約リンクの設定ができます。
予約リンクの追加や編集にも使え、予約ツールを使っている場合は予約用のURLの登録も可能です。
グーグルビジネスプロフィールにアクセスし、口コミや写真を見てお店に興味を持ってくれる人もいます。
なので、予約リンクがあったら「行ってみたいから予約しよう」と、気軽に予約してくれる期待が持てますよ。
予約リンクの設置によって、グーグルビジネスプロフィールを見た人を自然に予約へと誘導できます。
【注意】複数人で編集したくてもアカウント名とパスワードの共有はNG!
自分がオーナーであっても、毎日お店を仕切っている店長にグーグルビジネスプロフィールの管理・編集を任せた方が効率が良いケースがあります。
たとえば店長の手が回らないときはスタッフが投稿できたら、タイムリーな情報を届けられますね。
ですが、スタッフとアカウントを共有するやり方はおすすめできません。
グーグルアカウントごと共有すると、保存ファイルなどのグーグルビジネスプロフィール以外の情報も共有され、トラブルが起こるリスクがあるからです。
店長やスタッフなど、複数人で管理・編集したい場合は「権限」を与えるようにしましょう。
グーグルビジネスプロフィールの管理権限は3種類あります。
- オーナー:全ての操作ができ、オーナーだけが他の人に権限を与えられる
- メインのオーナー:オーナーとほぼ同じことができる・複数人に権限があるときは必ず1人のメインオーナーが必要
- 管理者:オーナーや管理者の追加・削除やビジネスプロフィールの削除以外の店舗情報の更新や日々の運用の操作などができる
現場で働く店長やスタッフならではのアイディアや気配りが、より良い情報発信につながります。
複数人で編集や更新をおこなう際は、それぞれに合った権限を与えて任せるのがおすすめです。
まとめ
この記事では、グーグルビジネスプロフィールのログイン方法を紹介しました。
最後に要点をまとめます。
- グーグルビジネスプロフィールはオーナー確認を済ませていないと利用できない
- グーグルビジネスプロフィールにはログイン方法が3つある
- ログインは、グーグルマップアプリかグーグルクロームアプリのインストールが必要
- ログインにはオーナー確認済みのアカウントを使う
- ログインできない原因として、他の人がオーナーになっているケースがある
- アカウントやパスワードが間違っていると、グーグルビジネスプロフィールへはログインできない
- グーグルビジネスプロフィールの管理画面では集客のための編集や投稿ができる
- 利用者の行動も分析できビジネスプロフィールの効果が測れ改善に役立つ
- オーナーが権限を与えれば複数人でビジネスプロフィールを有効に使える
グーグルビジネスプロフィールにログインすれば、さまざまな集客に有効な機能が使えます。
ログインに手間取っていた方も、この記事を参考にしてグーグルビジネスプロフィールを活用してください。
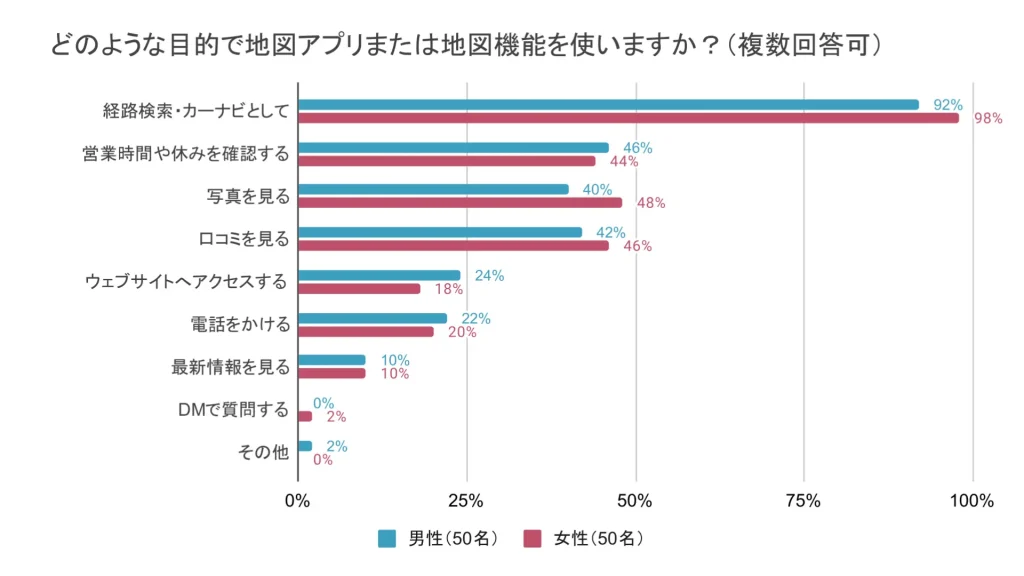
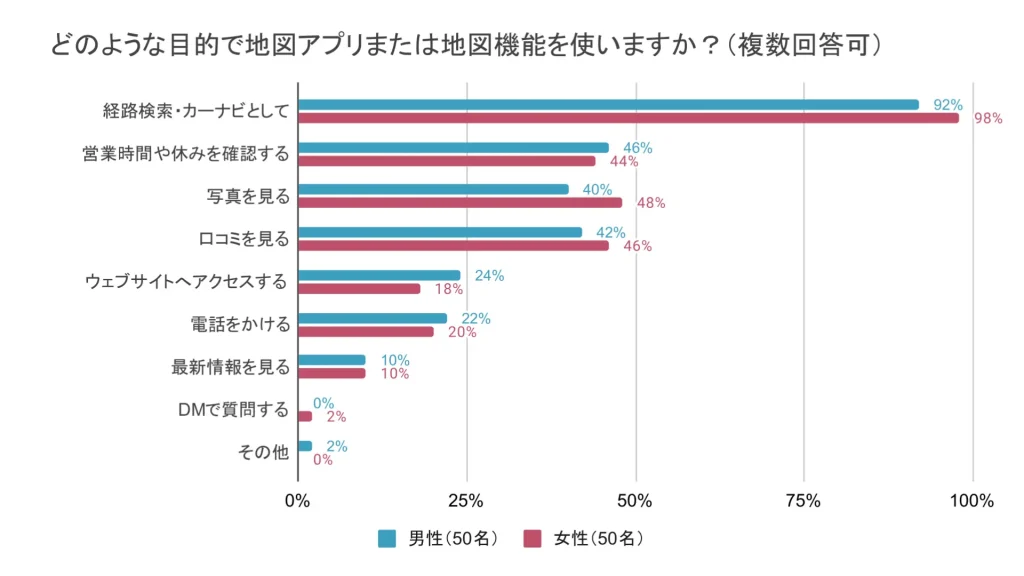
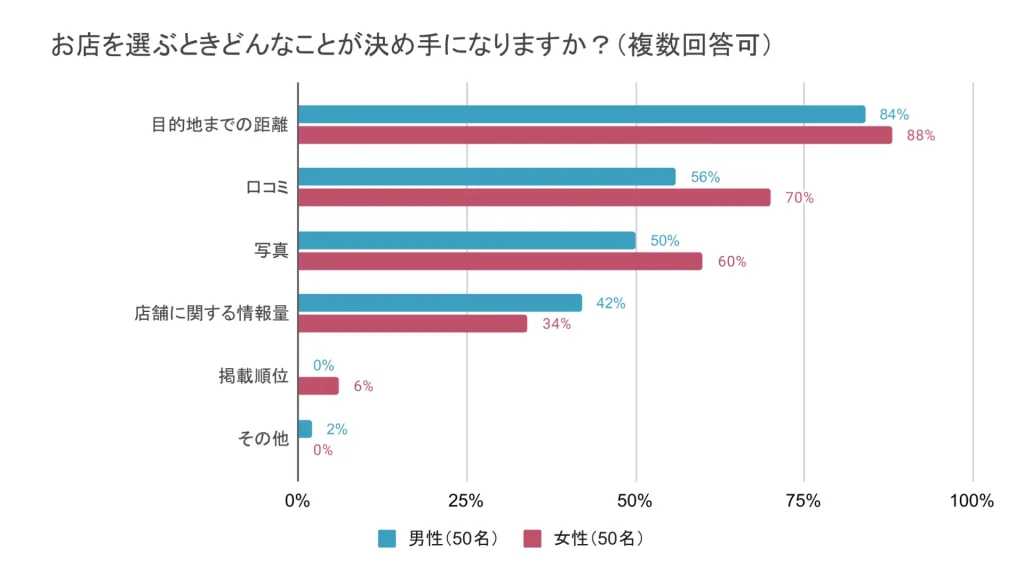
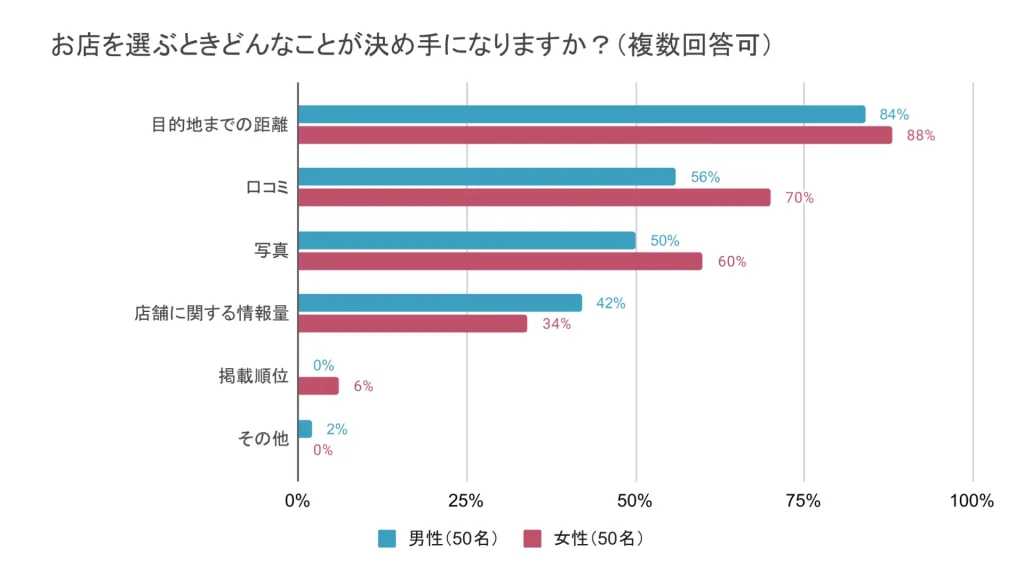
【アンケート調査の概要】
■調査概要
調査元:仕組み化学習サイト「シクミ」による独自調査
調査人数:100名(男性50名女性50名)
調査対象:全国の20代~50代の男女
調査期間:2023年2月23日(木)〜2023年3月1日(水)
調査方法:インターネットリサーチ