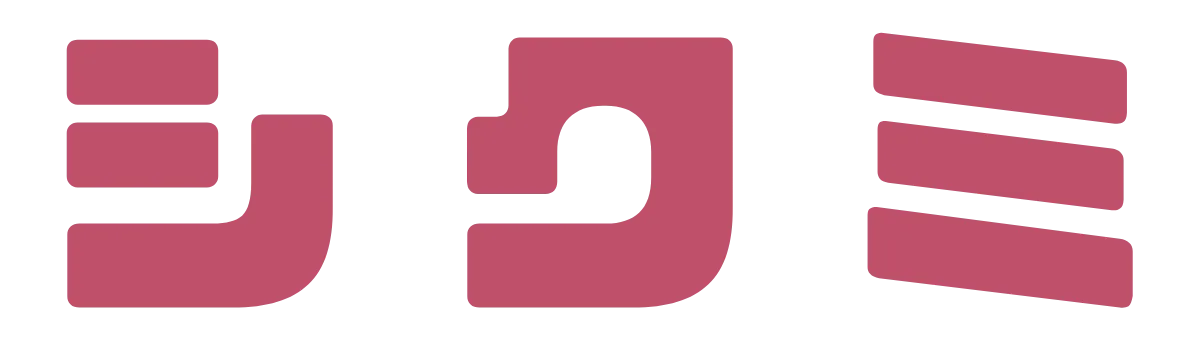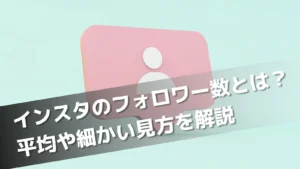【2022年版完全版】wordpressのおすすめプラグイン厳選22選!
- WordPressのプラグインって何?
- プラグインを導入しないとダメなの?
- おすすめのプラグインが知りたい!
WordPressを快適に使うためには、プラグインの導入が必要不可欠です。
なぜなら、WordPressは初期状態では非常にシンプルな作りになっており、自分でカスタマイズすることで使い勝手を良くすることが出来るからです。
しかし、どのプラグインを選べばよいのか分からず困っている人は多いです。
そこで、ここではWordPressにおすすめのプラグインについてまとめました。
初心者向けと作りこみたい方向けに分けてご紹介しています。
プラグインの更新や注意点についても公開します。
ぜひこの記事を読んで、自分のサイトに合ったWordPressのプラグインを見つけてくださいね。
WordPressで使えるプラグインって何?


WordPressで使えるプラグインとは、WordPressで出来ることを増やすための追加プログラムのことを言います。
WordPressは、ユーザーによってさまざまな使い方をすることが想定されて作られています。
そのため、初期状態ではほとんど機能がないほど非常にシンプルな作りになっているのです。
プラグインを使うことで、自分仕様にカスタマイズしたり使い勝手を良くすることが出来るようになりますよ。
イメージとしては、スマートフォンに入っている基本アプリ以外に自分の好きなアプリを追加するといった感じですね。
WordPressにプラグイン導入をおすすめする理由


WordPressにプラグイン導入をおすすめする理由は、次の2つです。
理由①追加したい機能を簡単に導入することができる
初期設定の状態のWordPressは非常にシンプルな作りになっています。
そのため、WordPressを便利に使うためには初期設定の状態は良くありません。
初期設定のWordPressで足りない機能を、プラグインで補いましょう。
例えば「セキュリティに強いプラグイン」を導入すれば、自動バックアップやログイン画面の二重ロックなどでセキュリティを強化してくれます。
他にも「SEO対策に強いプラグイン」を導入すれば、上位表示されやすいように自動で設定してくれるので非常に便利です。
ただし、プラグインの数は膨大で同じような機能が使えるプラグインは複数存在します。
自分のサイトに合うものを見極めてインストールすることが必要となるので注意しましょう。
理由②コードが分からなくても操作できる
自分のサイトを見やすくしたり見栄えを良くしたい時には、ブログを構成しているパーツや色・大きさ・余白などを変えたいと思いますよね。
そのブログの見栄えをよくするには、CSSを操作しなくてはなりません。
CSSとは、HTMLと呼ばれるwebページを作る土台から読み込まれるもので「スタイルシート」とも呼ばれています。
CSSを操作すればブログサイトの見栄えを良くすることが出来るのですが、操作するためにはある程度のHTMLの知識が必要となるため非常に大変です。
しかし、プラグインを導入すればHTMLやCSSを操作する知識が無くてもサイトを装飾して、見栄えを良くすることが出来ます。
さらに、自分のサイトに追加したい機能を簡単に追加することも出来ます。
難しい知識を必要とせず誰でもサイトを自分仕様にカスタマイズ出来るため、プラグインは導入しておくことが望ましいでしょう。
WordPressにプラグインを導入するデメリット


機能を追加したり自分仕様にカスタマイズするのに便利なプラグインですが「とりあえず何でも入れておけばいい」というわけではありません。
非常に便利である反面、デメリットも存在します。
WordPressにプラグインを導入するデメリットは以下の2つです。
デメリット①サイトが重くなる
導入したプラグインの数が増えれば増えるほど、サイト自体が重くなり表示速度が遅くなります。
それは、プラグインを導入するほどデータベースに負荷がかかるからです。
サイトの表示速度が遅くなると読者が離脱しやすくなるため、SEOに悪影響を及ぼします。
似たような機能のプラグインを複数導入している場合、主に利用するものだけ残しておくようにしましょう。
自分のサイトに最適なものを選ぶようにしてください。
デメリット②バグや不具合が発生する可能性がある
WordPressのバージョンやプラグイン同士の干渉が原因で、バグや不具合が発生する可能性があります。
不具合が起きると、サイトが正しく表示されなくなったりデータが消失する可能性があります。
プラグインを導入する時は、注意すべきポイントを押さえたうえで行うようにしましょう。
では、プラグインを導入する時に注意すべきポイントはどこなのでしょうか。
WordPressにプラグインを導入する時に注意すべきポイント


WordPressにプラグインを導入する前には、必ず以下の注意すべきポイントを押さえておきましょう。
- プラグインの安全性に問題がないことを確認する
- プラグインが頻繁に更新されているか確認する
- 不必要なプラグインはインストールしない
- テーマや他のプラグインとの相性が悪いと使えないことがある
- 事前に必ずバックアップをする
注意すべきポイントを押さえておくことで、サイトへの悪影響が無くなるので覚えておきましょう。
注意点①プラグインの安全性に問題がないことを確認する
WordPressはソースコードがすべて公開されている、オープンソースで提供されているサービスです。
そのため、残念ながら悪質なマルウェアを埋め込んだプラグインが存在しているのも事実なのです。
実際にインストールや有効化をした時点でサイトに重大なバグを引き起こしたり、ログイン情報などを引き抜かれたりするといったトラブルが過去に発生しています。
しかも、トラブルが発生した際にはすべて自己責任となるのも忘れてはいけません。
日本語での丁寧なカスタマーサポートもありません。
悪質なプラグインによって被害にあわないためには、プラグインの安全性を確認するようにしましょう。
聞いたことがなかったり初めて使うプラグインの場合は、必ず詳細情報を確認するようにしてください。
特に以下の3点について確認するようにしましょう。
1つでも該当している場合には、導入を控えたほうがいいですね。
- 評価が著しく低いまたは、一つもレビューがない
- プラグインのバージョンが1.0
- インストール数が著しく低い
評価が著しく低いことやレビューが無いこと、インストール数が少なすぎることは「誰も利用していない」もしくは「信頼性が低い」ことの現れだと言えますね。
また、バージョンが1.0のままということはリリースされたばかりということが分かります。
どうしても導入したいと思っても、同じような機能を持つ他のプラグインを探してみてください。
多くの場合は、同じ機能を持つ評価の良いプラグインを見つけることができます。


注意点②プラグインが頻繁に更新されているか確認する
プラグインが頻繁に更新されていることも注意しなくてはいけません。
プラグインには、最終更新日やバージョンの互換性、有効インストール回数などが必ず記載されています。
最終更新日やバージョンの互換性は、プラグインのバージョンが現在のWordPressのバージョンで動作確認されているのか、いつアップデートされたのかという情報を知ることが出来ます。
これらの情報はプラグインを選ぶうえで非常に重要な情報であり、決して安易に見てはいけません。
最終更新日が浅ければ浅いほど頻繁にアップデートされている証拠であり、安心・信頼して良い判断基準と言えるでしょう。
ただし注意しておかなければならないのが、互換性についてです。
必ずしも動作確認されていないことが、インストールしてはいけないということではないのです。
WordPress自体のバージョンが頻繁にアップデートされており、それに合わせてプラグインもアップデートする必要があります。
しかしプラグインはほとんどがボランティアでの開発であるため、対応に追い付けられない場合も多いです。
対応されていない場合にはプラグインの情報を調べたり評価を確認するなどして、問題がないものかを判断する必要があります。
プラグインを導入する前には、必ず情報を確認するようにしましょう。
注意点③不必要なプラグインはインストールしない
不必要なプラグインはインストールしないようにしましょう。
インストールしているプラグインが多いと、その分データベースに負荷がかかります。
データベースに負荷がかかるということはページの表示速度が遅くなるため、読者にストレスを与えやすく離脱されてしまう可能性があります。
また、不要なプラグインを入れることでプラグインの管理不足を招く可能性もあります。
プラグインを適切に管理しておかないと、定期的な更新を怠る可能性があるということですね。
更新を忘れてしまうとセキュリティに脆弱性が生まれ、外部から侵入される危険性があります。
最悪の場合、データが消失するなどの被害を受けることもあります。
プラグインの定期的な更新を忘れないためにも、不必要なプラグインの導入は避けるようにしましょう。
自分のサイトに本当に必要なプラグインだけを厳選して導入するようにしてください。
注意点④テーマや他のプラグインとの相性が悪いと使えないことがある
WordPressのテーマや他のプラグインとの相性が悪いと使えなかったり、不具合が発生する可能性があるので注意しなくてはいけません。
WordPressのテーマによっては、公式ホームページで情報を発信している場合もあります。
WordPressのテーマとプラグインの相性は事前にチェックしておき、使えないプラグインをインストールしないようにしましょう。
注意点⑤事前に必ずバックアップをする
新しくプラグインをインストールする前には、必ず既存の環境のバックアップを取っておくことをおすすめします。
なぜなら、新しいプラグインをインストールすると、不具合が発生する可能性があるからです。
不具合が発生すると、最悪の場合データが消失してしまう可能性があります。
データを消失させないためには、新しいプラグインをインストールする時だけでなく、WordPressのテーマやバージョンを変更する時にも事前にバックアップを取っておくほうがよいでしょう。
WordPressにインストールすべきプラグインは何個?


WordPressのプラグインは手軽に便利な機能を導入できるため、つい多くインストールしがちです。
しかし、プラグインをインストールしすぎると定期的な更新を怠る可能性があります。
更新し忘れると、セキュリティが脆弱になり外部から侵入される危険性が生まれます。
インストールするプラグインは少ない方が良いですね。
ただし、インストールするプラグインの本数は厳格には決まっていません。
20個、できれば15個以下にしておくことが望ましいでしょう。
よほど特殊な事例でない限り、どんなサイトでも15個以下で十分に対応できます。
プラグインを少なくするコツは?
プラグインを少なくするからと言っても、自分のサイトに必要なプラグインはインストールしなければなりません。
それでもプラグインの本数が多くなってしまうことは多くあります。
どうしてもプラグインの本数を減らすことが出来ない場合は、プラグインを使わずに対応することもできます。
例えば、SNSボタンの設定などでプラグインを導入しているのであれば、自分でコーディングして実装してみましょう。
HTMLやCSSの知識が無くても、Googleで調べるとサンプルコードや実装方法が記載されている記事が出てくるので設定することが出来ます。
では、実際にWordPressにプラグインをインストールする方法を見てみましょう。
WordPressにプラグインをインストールする方法


WordPressの公式サイト「プラグインディレクトリ」には、安全性に関するガイドラインをクリアしたプラグインが数多く登録されています。
これらは公式プラグインと呼ばれていて、管理画面から簡単にインストールすることができます。
WordPressにプラグインをインストールする方法は以下の手順です。


手順①サイドメニューから「プラグイン」→「新規追加」を選択する
まず、WordPressに管理者権限でログインしましょう。
サイドメニューの「プラグイン」の中にある「新規追加」を選択してください。


手順②追加したいプラグインを検索する
次に、追加したいプラグインを検索します。
「プラグインを追加」画面になったら、検索窓にインストールしたいプラグインの名前を入力してください。
プラグイン名を入力しなくても「注目」・「人気」・「おすすめ」などから探すことも出来ます。
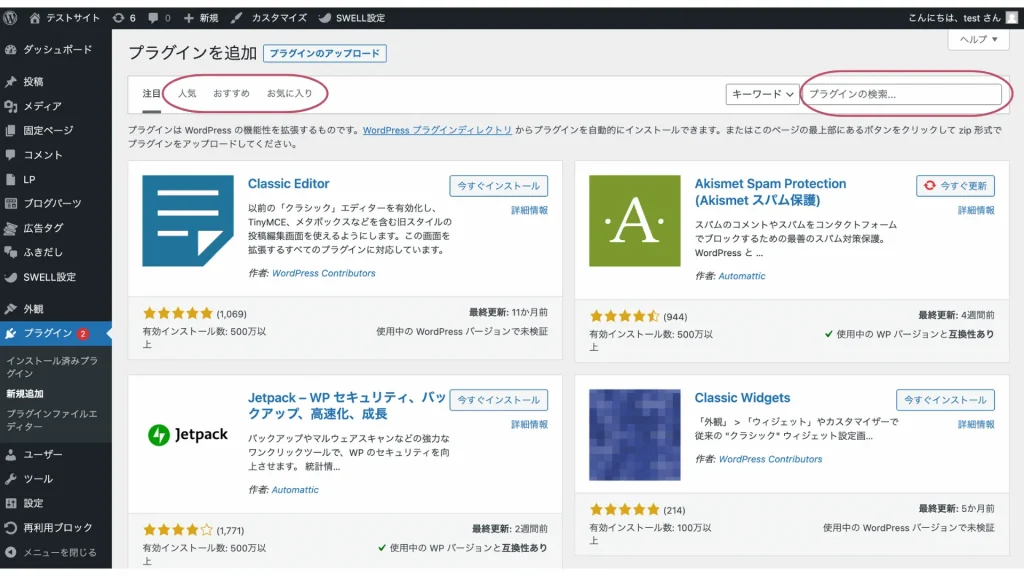
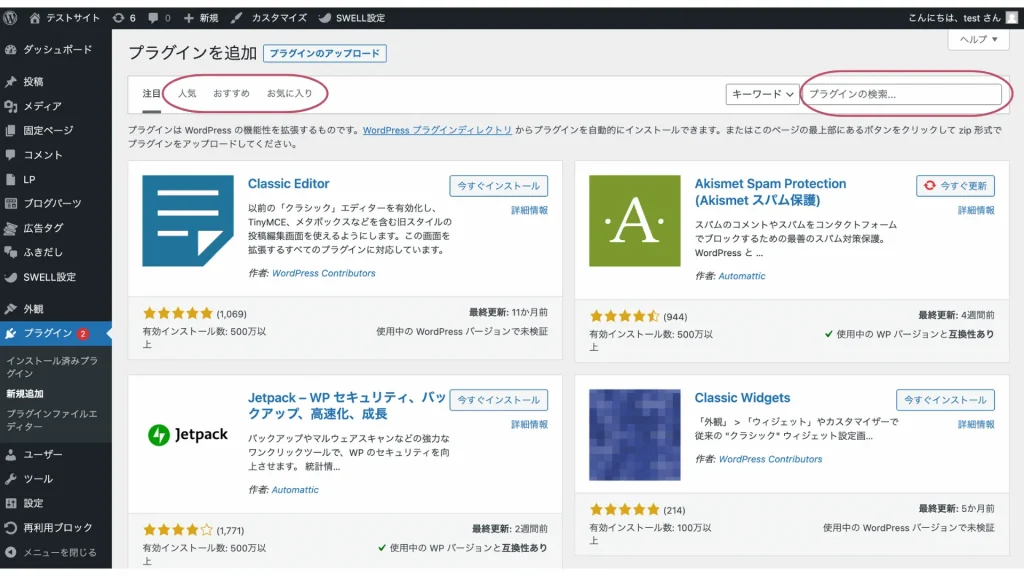
手順③今すぐインストールをクリックする
追加したいプラグインが見つかったら「今すぐインストール」をクリックしてください。
これでインストールが開始されます。
インストールが完了したら「今すぐインストール」が「有効化」に変わるので確認しましょう。


WordPressでプラグインを有効にする方法


プラグインはインストールしただけでは、機能を発揮しません。
プラグインを使えるようにするためには、有効化する必要があります。
プラグインのインストールが完了した後に「今すぐインストール」が「有効化」に表示が変わります。
その「有効化」をクリックしましょう。


これでプラグインが使える状態になります。
プラグインの有効化が完了すると、プラグイン一覧に表示されるようになるので確認しておきましょう。
WordPressで利用するプラグインは無料と有料どっちがいい?


プラグインは、有料・無料問わず企業から個人までさまざまな人や団体が開発し公開しています。
プラグインの数も膨大であり、その中から自分のサイトに合うものを見極めなくてはなりません。
プラグインは有料でも無料であってもどちらもメリットやデメリットがあるため、それを理解しておく必要があります。
無料プラグインのメリット・デメリット
無料プラグインはWordPressの公式サイトであるプラグインディレクトリにあります。
プラグインディレクトリにあるプラグインは、安全性に関するガイドラインをクリアしたプラグインが数多く登録されており、安心してインストールすることができます。
このプラグインディレクトリに登録されているプラグインを一般的に「公式プラグイン」と呼んでいます。
無料プラグインのメリット
- インストールするために費用がかからない
- WordPressの管理画面から簡単にインストールできる
無料プラグインはWordPressの管理画面からインストールすることができ、費用もかかりません。
そのため、簡単かつ安心して追加・削除が出来るのが魅力です。
ただし、無料プラグインであっても上位プランを利用する場合には有料となるものも存在するので注意しましょう。
無料プラグインのデメリット
- 有料プラグインと比べると機能やサポート面で劣る場合がある
無料プラグインは有料プラグインにあるような顧客サポートを使うことが出来ません。
そのため、何か不具合などの問題が生じた時には自分で調べて解決するしか方法がないのです。
サポートが欲しいと考えている人は有料プラグインを使用したほうが良い場合もあるので、注意しましょう。
有料プラグインのメリット・デメリット
有料プラグインにもメリットやデメリットは存在します。
有料プラグインのメリット
- 導入時のサポートやユーザーに合わせたカスタマイズをしてくれる場合がある
- 機能を使えるようにするまでの時間を短縮することが出来る
自分の技術不足などでつまづいている場合、有料プラグインを導入する際にサポートがあるとスムーズに導入することが出来ます。
サポートを受けたいと考えている場合には、サポートの有無を確認しておくと良いでしょう。
無料プラグインによって実現する場合の時間的コストや人的コストと比べると、有料プラグインを導入するほうが安価や時間の短縮になる可能性があります。
時間的・人的な余裕が無い場合には、有料プラグインを導入することでスムーズに進められる可能性が高いです。
有料プラグインのデメリット
- 無料プラグインに同じようなものがある可能性がある
- 購入や支払いが月額や年額の場合がある
有料プラグインであっても、無料プラグインの中に同じようなものが存在する場合があります。
また、無料プラグインにほんの少し手を加えるだけで機能が実現可能になることもあります。
ほんの少し手を加えたり、いくつかの無料プラグインを組み合わせることで機能を実現できるようであれば、わざわざ購入する必要はないと言えますね。
また、有料プラグインの中には、製作元によって買い切りか月額・年額支払いなのか異なる場合があります。
有料という情報だけでなく、支払い方法のプランについても見ておかないと、思わぬランニングコストがかかる可能性があるので注意しましょう。
WordPressのプラグインを翻訳してわかりやすく!日本語化する方法


WordPressのプラグインの多くは海外で作られたものであり、日本語化してあるものは数が少ないです。
それでも自分のサイトをカスタマイズするために日本語化されていないプラグインを導入したいと考えている人は多いです。
プラグインによってはWordPressで日本語化のための翻訳ファイルを入手することが出来ます。
ただし、翻訳はボランティアで行われていることが多いため、すべてのプラグインで翻訳ファイルを入手できるわけではありません。
また、翻訳ファイルが入手できても完全に翻訳されないものもあるため注意しましょう。
プラグインを日本語化するための方法は以下の通りです。
手順①プラグインの詳細ページに行く
まずは日本語化したいプラグインの詳細ページを開きます。
詳細ページを開いたら、詳細ページのURLの最後にあるプラグイン名をコピーしてください。
「https://ja.wordpress.org/plugins/プラグイン名/」


手順②翻訳ページにアクセスする
次に、コピーしたプラグイン名を以下のURLの〇〇の部分に入れてアクセスしましょう。
「https://translate.wordpress.org/projects/wp-plugins/○○/」


手順③翻訳の進行状況を確認する
プラグイン名を入れたURLにアクセスすると、いくつかの言語が英語で表示されているページが開きます。
その中から「japanese」を探してください。
Japaneseの横列と縦列の「stable」が重なる部分を見てみると「○○%」と表記されているのが確認できます。
「○○%」と表示されていれば、翻訳されているということです。
この「○○%」の部分をクリックしてください。


手順④ダウンロードする
「○○%」をクリックし、新しく開いたページの左下部にある「Export」と同じ列に「Portable Object Message Catalog(.po/.pot)」というボタンがあります。
そこをクリックして「Machine Object Message Catalog(.mo)」を選択してください。
選択したら「Export」をクリックしましょう。


これでダウンロードできます。
手順⑤ファイルをアップデートする
ダウンロードしたファイルのファイル名を変更します。
変更は、1でコピーしたプラグイン名を「■■-ja.mo」の■部分に入れて変更してください。
プラグイン名を変更したら、FTPツールでアップロードします。
アップロードする場所は「WordPressのディレクトリ/wp-content/languages/plugins」です。
手順⑥確認する
アップロードできたら、プラグインが日本語化されているか確認しましょう。
自分のサイトのプラグイン設定ページへ行くと、日本語になっていることが確認できます。
WordPress初心者におすすめプラグイン厳選8選


ここからは、初心者がぜひ入れておきたいおすすめのプラグインを厳選して8個ご紹介します。
初心者おすすめ①セキュリティ対策プラグイン【SiteGuard】


SiteGuardは有効化するだけでWordPressのセキュリティを強化し、外部からの不正なスパム攻撃を防いでくれるプラグインです。
WordPressは世界中に数多くのユーザーが存在するため、WordPressサイトを狙ったスパム攻撃へのセキュリティ対策は必須と言えますね。
SiteGuardには以下のような機能があります。
- ログインページに画像認証やログイン回数を設け、不正なログインを防止する
- コメント欄に画像認証を追加しスパムを防止する
- ログインされた時にメールでお知らせしてくれる
- ログイン時の履歴がリストで表示できる
ログイン履歴の表示は、不正ログインがあればすぐに見つけることが出来ますね。
基本的な設定だけでも十分なセキュリティ機能を発揮してくれるため、難しいカスタマイズは必要ありません。
初心者でも簡単に使うことが出来るプラグインの一つです。
初心者おすすめ②日本語バグ修正パッチ 【WP Multibyte Patch】
WP Multibyte Patchは、WordPressの日本語による不具合やバグを自動で修正、調整してくれるプラグインです。
WordPressはもともとアメリカで作られたものであり、英語表記が標準となっています。
そのため、ひらがな・カタカナ・漢字などを併用すると文字化けしやすい性質があります。
このプラグインはそうした文字化けを防いでくれますよ。
具体的な機能としては以下のようなものがあります。
- メール送信の文字化けを防ぐ
- トラックバック機能の文字化けを防ぐ
- 検索した際に全角スペースを使用できる
- 文字数を正確にカウントする
このプラグインは標準でインストールされていますし、日本語でサイトを作る場合には必須のプラグインだと言えます。
プラグイン一覧で有効化されているか確認しておきましょう。
初心者おすすめ③集客力UPサイトマップ生成プラグイン 【XML Sitemaps(旧Google XML Sitemap)】


Google XML Sitemapsは、検索エンジン向けのサイトマップを簡単に作成できるプラグインです。
サイトマップとは、サイト内にどんなページがあるのかをリストとしてまとめたものを言います。
サイトの設計図のようなイメージですね。
サイトマップをGoogleなどの検索エンジンに伝えることで、より早くサイトのページが検索結果に反映されるようになります。
つまり、検索結果の上位表示を目指したいなら、必ず活用したほうが良いものと言えますね。
Google XML Sitemapsを使えば、新しく記事を投稿するなどコンテンツを更新し、Google Search Consoleに送信するだけで、自動的にサイトマップを最新の状態にしておいてくれます。
便利なプラグインの一つですので、インストールしておくと良いでしょう。
初心者おすすめ④SEO対策プラグイン【All in one SEO Pack】


WordPressのSEO対策で最も有名で利用者も多いプラグインが、このAll in one seo packです。
無料で高機能なのが特徴であり、初心者でも簡単に設定できるのが魅力です。
また、中上級者向けには高度な設定もできるようになっています。
All in one seo packで出来る主な機能は以下の通りです。
- 細かいタイトル設定
- キーワードやメタディスクリプションの設定
- Googleアナリティクス・Googleサーチコンソールとの連携
- noindexやcanoniclaの設定など
ただし、有名であるからこそ脆弱性に関する問題が多いのが実情です。
また、最近のWordPressの有料テーマの中には、All in one seo packと同等の機能を持ち合わせたものがあります。
使用しているテーマによっては必要ないプラグインである可能性やインストールを推奨していないものもあります。
不具合を起こす可能性があるため、自分のサイトに使っているテーマとAll in one seo packの相性を事前に確認してから導入するようにしましょう。
初心者おすすめ⑤バグ&エラー対策プラグイン【BackWPup】
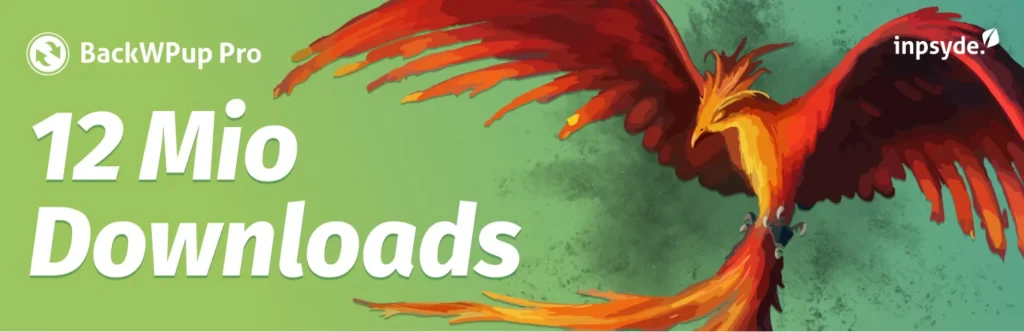
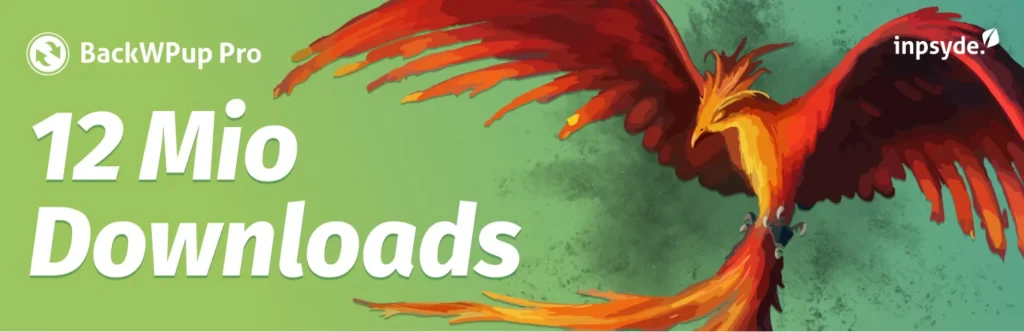
BackWPupは、サイトのバックアップをとるプラグインです。
突然データが消えてしまったり、バグが発生して適正に表示されなくなった時にバックアップがあると安心ですよね。
レンタルサーバーのプランに自動でバックアップをとる機能がありますが、有料であったりバックアップデータを元に戻す手間がかかったりするなど大変なことが多いです。
BackWPupを導入しておけば、サーバー上やデータベース上のデータをバックアップしてくれます。
バックアップの方法には「自動バックアップ」と「手動バックアップ」の2つがあります。
「自動バックアップ」に設定しておくと、定期的にバックアップをしてくれるので安心して使うことが出来ますね。
操作も簡単ですので、初心者や専門的な知識が無くても安心して操作できます。
万が一の事態に備えて元に戻せるように、導入しておくとよいでしょう。
初心者おすすめ⑥画像の圧縮・最適化プラグイン 【EWWW Image Optimizer】


EWWW Image Optimizerは、WordPressにアップロードする画像のサイズを自動的に圧縮してくれるプラグインです。
Webサイトにおいて、最も大きな容量を占めているのが画像です。
高画質な画像ばかり使用したり画像数が多いと、その分表示速度は遅くなりますよね。
表示速度が遅くなってしまうと利便性が損なわれるため、読者の離脱などSEOに悪影響を及ぼしかねません。
このプラグインを導入すれば、画像一つ一つ自分で圧縮してから記事に挿入する必要が無くなります。
時間や手間を短縮することが出来るため、記事を書くことに専念できるでしょう。
ただし、導入する際に一つだけ注意点があります。
それは、設定画面で「コンバージョンリンクを非表示」にチェックを入れておくことです。
この設定を忘れていると、画像の形式が勝手に変更される場合があり画質に影響を及ぼす可能性があるので、注意しましょう。
初心者おすすめ⑦スパムコメント対策【Akismet Spam Protection】
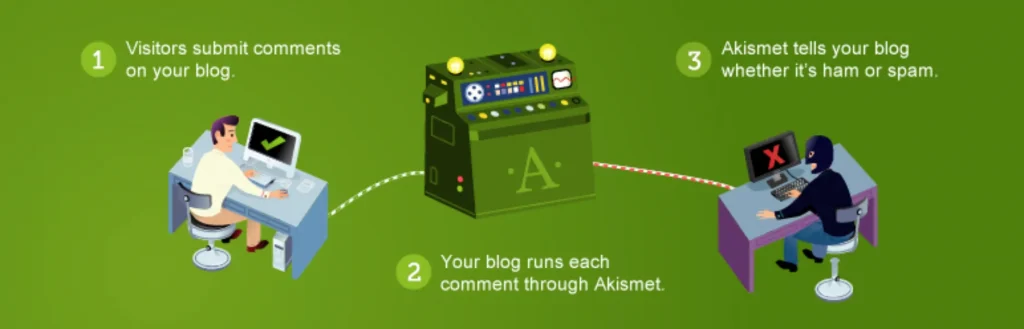
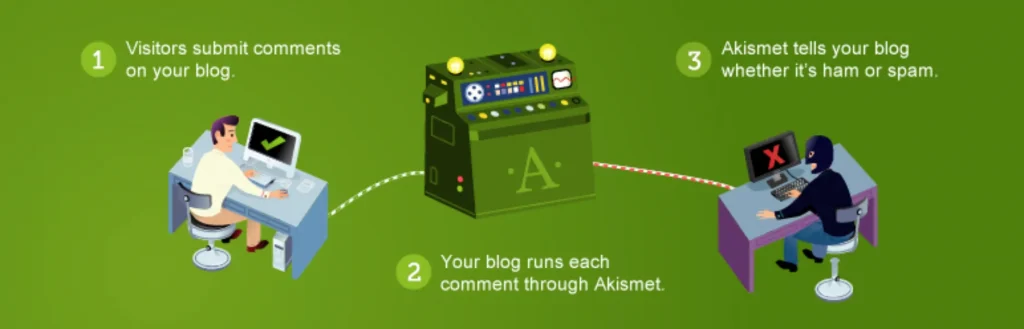
Akismet Spam Protectionはスパムコメント対策のプラグインです。
サイトがある程度読まれるようになってくると、どうしてもスパムコメントが増えてしまいます。
自分で一つずつ削除することもできますが、手間も時間もかかるため大変ですよね。
Akismet Spam ProtectionはWordPressをインストールした時に初期状態で入っています。
初期状態では無効になっているため、忘れずに自分で有効にするようにしましょう。
ただし、Akismet Spam Protectionには注意点があります。
個人サイトに利用するには無料ですが、商用サイトで利用する場合には有料になるので注意しましょう。
また、Akismet Spam Protectionを有効にするにはAkismetアカウントを設定しなくてはならないことも覚えておいてください。
初心者おすすめ⑧アクセス解析プラグイン【Slimstat Analytics】


Slimstat AnalyticsはWordPressのアクセス解析に便利で、サイトへのアクセス状況をリアルタイムで解析できる高機能なプラグインです。
管理画面の表示項目をドラック&ドロップで直感的に操作し、カスタマイズすることが出来ます。
カスタマイズすることで、日々の運用がラクになりますね。
また、単に閲覧数が分かるだけではありません。
訪問者情報や記事ごとのアクセス解析など、分析機能の精度が高いことも魅力です。
サイト改善に役立つ情報を簡単に手に入れることが出来るため、導入しておくとよいプラグインだと言えますね。
WordPressを作り込みたいときに便利なおすすめプラグイン一覧


WordPressで運用が慣れてくると、今よりもさらに作りこみたくなってきます。
そんな時におすすめのプラグインをご紹介します。
中級おすすめ①常時SSL化できるプラグイン【Really Simple SSL】
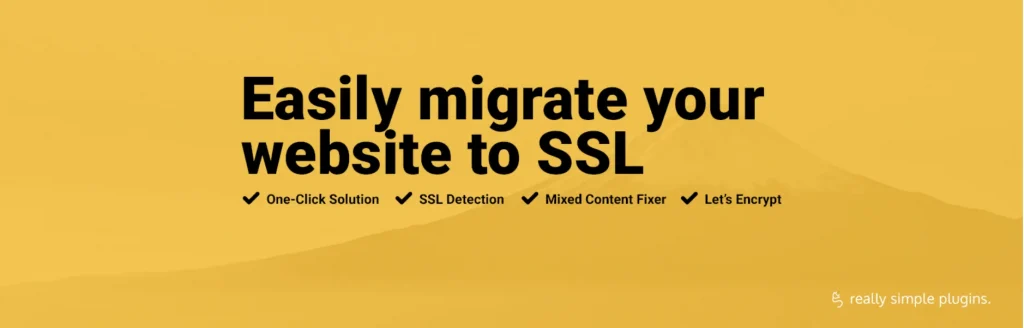
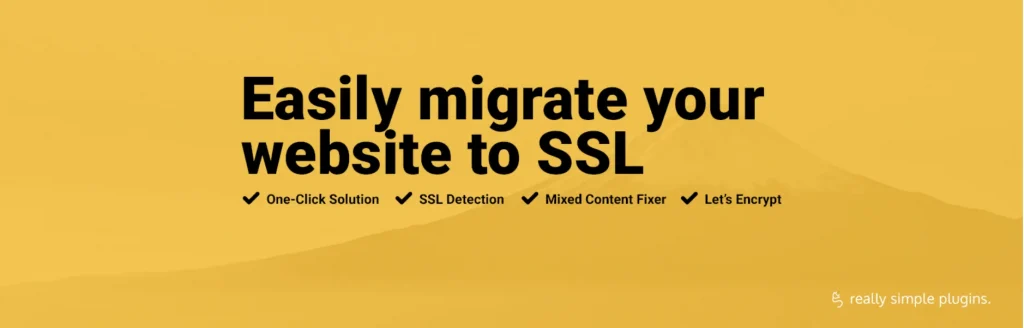
Really Simple SSLは、WordPressのSSL化を簡単に実行してくれるプラグインです。
SSL化はURLの「http」を「https」に変えることを言います。
「https」にすることで、通信の安全性が高まり入力された情報が盗まれないようにすることが出来ます。
現在ではどのwebサイトでも必須だと言えるでしょう。
SSL化は専門的な知識が必要であり、自分ですべて解決しようとするとかなりの時間と手間を要します。
Really Simple SSLを導入すると、面倒な手順をせずとも一発でSSL化することが出来ます。
面倒な手順を踏みたくない人にはおすすめのプラグインですね。
非常に便利なプラグインですが、どんなWordPressのサイトでもSSL化できるとは限りません。
SSL化できるには、レンタルサーバー側で以下のような条件が必要となります。
- SSL証明書がインストールされている
- レンタルサーバー側でSSL利用可能と書かれている
現在はSSL化が必須となってきています。
そのため、条件を満たさないレンタルサーバーは少ないですが、導入する前には必ず確認しておくようにしましょう。
中級おすすめ②商品ギャラリーポップアッププラグイン【Easy Fancy Box】


Webサイトの中には、記事内の画像をクリックした時に拡大ポップアップ表示される画像を入れている人がいます。
これは、Easy Fancy Boxというプラグインを使うことで可能となります。
商品ギャラリーや作品ギャラリーなどを作りたい時に活用出来るプラグインです。
画像だけでなく動画やPDFも拡大表示させたり、拡大した画像をスライドショー形式にすることもできます。
しかも、プラグインとしての設定は特に必要ありません。
詳細設定はありますが、有効化した時点ですでに設定は整っている状態ですので、すぐに表示を変更させることができて便利ですね。
中級おすすめ③問い合わせフォーム作成プラグイン【Contact Form 7】


Contact Form7は簡単にお問い合わせフォームを作ることが出来るプラグインです。
日本で開発されたプラグインで、利用しやすく非常に人気が高いプラグインです。
お問い合わせフォームを自力で作ろうとすると専門知識はカスタマイズが必要となるため、難易度がかなり高いです。
このContact Form7なら、管理画面からフォームに必要な項目や送信先メールアドレスなどを設定し、タグを埋め込むだけで簡単に設置出来ます。
また、スパムメール対策を施すこともできるため、セキュリティ面でも安心して使用することが出来るのも魅力の一つですね。
中級おすすめ④表・テーブルを作成プラグイン【TablePress】
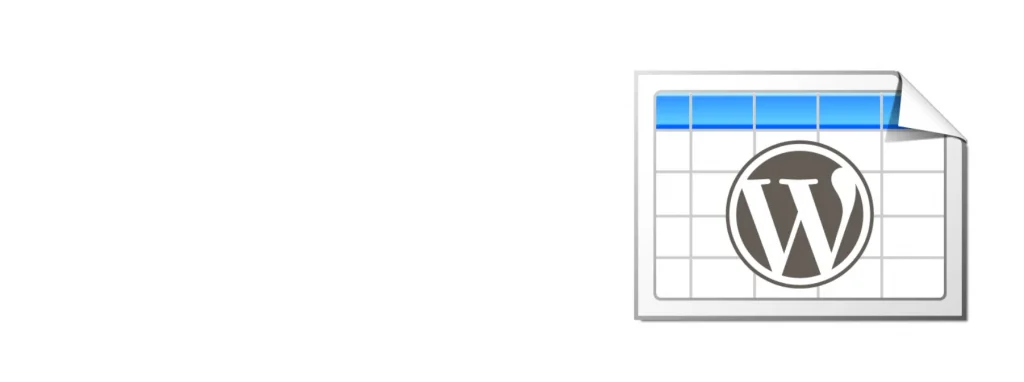
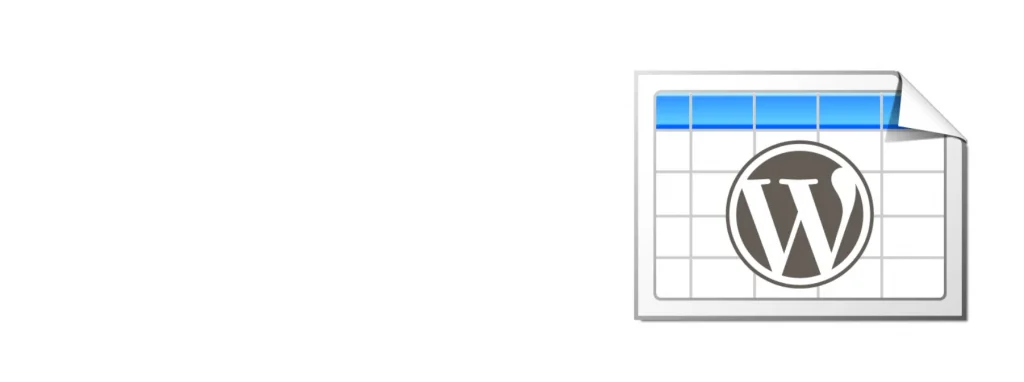
TablePressは、機能やデザインの表を簡単に作成できるプラグインです。
WordPressの初期状態では記事内に表を作成する場合、HTMLタグを使わなければなりません。
HTMLやCSSの知識が必要であり、難易度が高いです。
しかし、TablePressを導入すればHTMLやCSSの知識が無くても、メニューの設定画面から直感的に操作するだけで簡単に表を作ることが出来ます。
TablePrssの主な機能は以下の通りです。
- 行数や列数の指定が出来る
- セルにリンクや画像の挿入ができる
- 見出し行の設定ができる
- 色を交互に表示できる
- 水平スクロールできるようにする
すでにエクセルなどで表を作成してある場合でも、インポート機能を使うことで表データを取りこむことも出来るので非常に便利です。
中級おすすめ⑤スライダー作成プラグイン【Smart Slider 3】
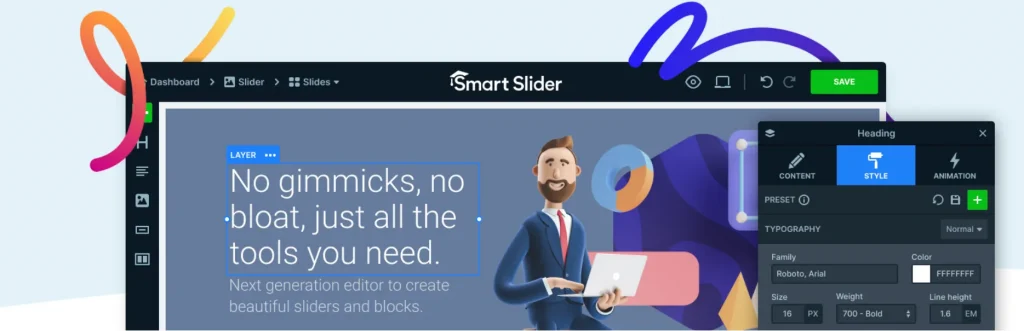
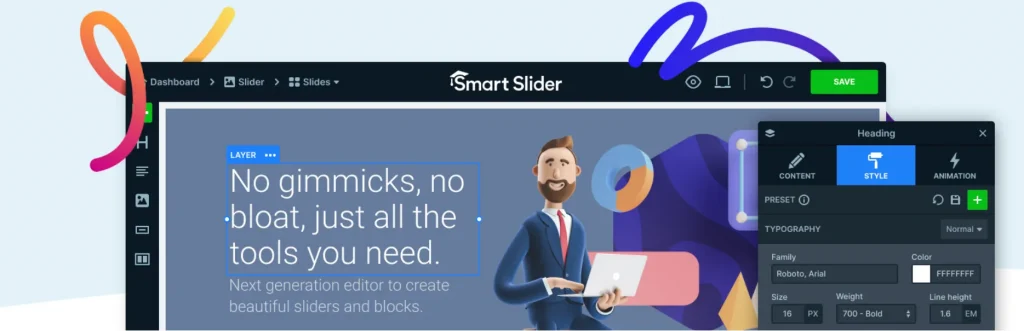
Smart Slider3は、スライドショーを作りたい時におすすめのプラグインです。
WordPressにはスライドショーを作成できるプラグインが数多く存在していますが、主に画像のみをスライドして切り替わるものが一般的です。
しかし、このSmart Slider3は画像だけではありません。
各スライドにテキストやボタン、リンクを設置することができます。
自由自在な編集機能が加わることで、スライドショーの活躍できる領域を格段に広げることが出来ますね。
スライド時のアニメーション効果はサイト上に視覚的な変化を生み出し、読者の注目を集めやすいツールの一つです。
マーケティングや集客を考えている人にはオススメだと言えるでしょう。
中級おすすめ⑥記事作成効率UPプラグイン【TinyMCE Advanced】
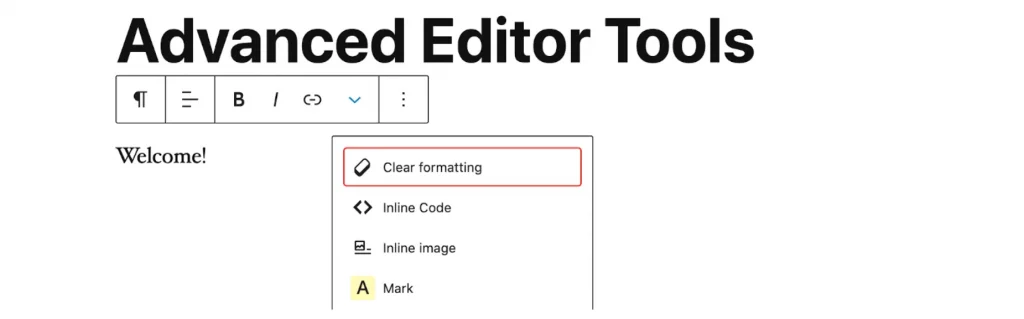
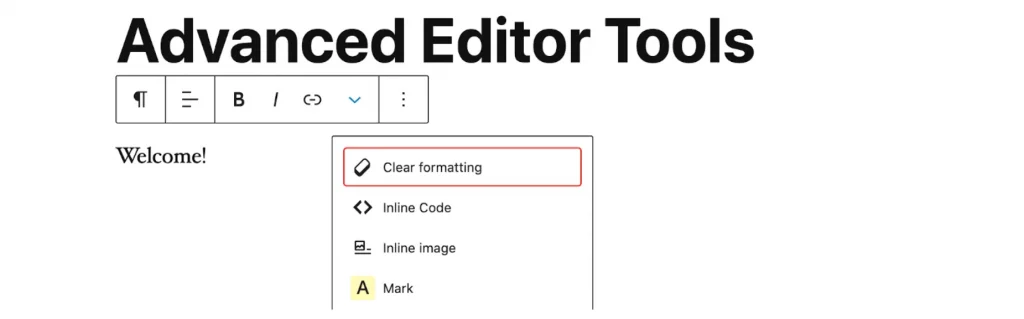
TinyMCE Advancedは、記事を作成する時に使用するビジュアルエディターを使いやすくしてくれるプラグインです。
ビジュアルエディターでは、ブロックの一覧から目的に合ったブロックを選択して追加したり、ブロックの種類ごとに用意されているツールバーを使って配置や書式などを設定することが出来ます。
WordPressの初期状態では、文字サイズの変更や下線を引くなどしたい時にはHTMLの知識が必要となります。
しかし、TinyMCE Advancedを導入すればワンボタンで設定でき、専門的な知識が無くても使えるようになります。
書式の変更や下線を引く以外にも、YouTube動画コードの挿入やテーブル表作成、画像の挿入及び編集などさまざまな機能を持っています。
簡単にカスタマイズできるため、WordPressの使い方に慣れてきたら自己流にアレンジしてみるといいでしょう。
中級おすすめ⑦目次作成プラグイン【Table of Contents Plus】


Table of Contents Plusは、記事内に自動で目次を表示してくれるプラグインです。
記事中のh2やh3タグから自動で目次を作成し、クリックで該当場所までスクロールしてくれるようになります。
目次があることで読者は記事の内容を把握しやすくなり、ストレスなく読み進めてもらえるようになります。
それだけでなく、筆者自身も一目で内容を確認することが出来ますね。
長文記事やハウツー系記事では、読みたい場所へ自分でスクロールするのが面倒になりがちです。
導入しておくとストレスを感じることなく操作することが出来るでしょう。
中級おすすめ⑧おすすめ記事装入プラグイン【Yet Another Related Posts Plugin】


Yet Another Related Posts Pluginは、関連記事を表示させることが出来るプラグインです。
記事から関連の高い記事を自動で表示してくれます。
主な機能は以下の通りです。
- フィルター設定(表示させる記事・過去記事を表示させる期間など)
- 関連スコア(関連記事の計算方法を変更する)
- 表示設定(表示する場所や記事数の設定など)
関連記事の表示方法はテキスト形式の「リスト」、画像形式の「サムネイル」、自分で設定できる「カスタマイズ」の中から選べるため、好みの方法で表示させることが出来ます。
※2022年現在、日本語に翻訳されていません。
中級おすすめ⑨更新日時を変更できるプラグイン【Change Last Modified Date】
Change Last Modified Dateは、更新日時を変更できるプラグインです。
ほんの少し誤字を見つけた時に修正する場合やタグの追加をしたなど、記事の内容に大きな変更が無くても投稿した記事に修正を書けることは多いです。
記事の内容は変わっていないのに更新日時が最新のものになると、読者は何が変わったのか分からず迷ってしまいますね。
Change Last Modified Dateは、投稿画面からカレンダーを使って更新日時を編集することができるため、簡単に操作することが出来ます。
更新日時をそのままにしておくことができるため、誤字修正だけなど記事内容が大きく変わらない時に重宝しますね。
※2022年現在、最新版バージョンのWPに対応していません。
※2022年現在、日本語に翻訳されていません。
中級おすすめ⑩会話風ブログの吹き出し演出プラグイン【Speech Balloon Maker】
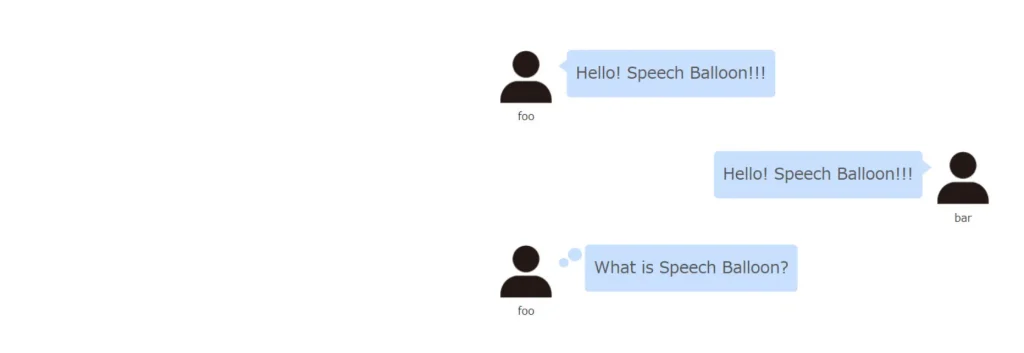
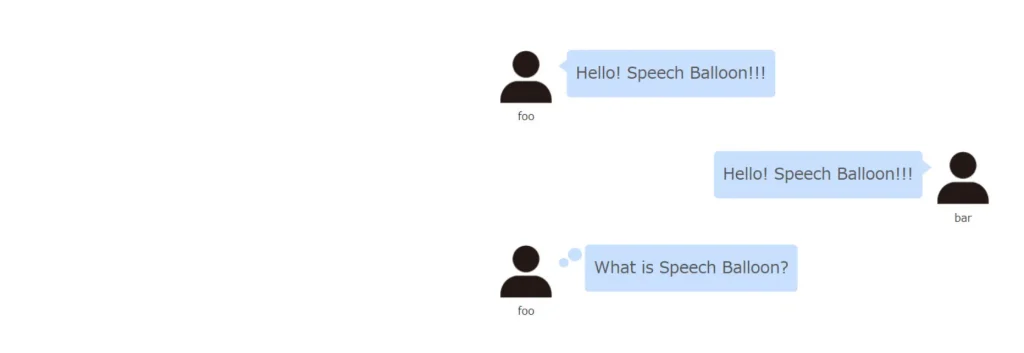
Speech Balloon Makerは、会話風ブログの吹き出しを表示することが出来るプラグインです。
ノウハウ解説のブログなどで2人のキャラクターのセリフが吹き出しで表示されているのを見たことがある人は多いのではないでしょうか。
この会話風の吹き出しを作るには、HTMLやCSSの知識が必要であり非常に大変です。
しかし、このSpeech Balloon Makerを使えば初心者でも簡単に吹き出しを作ることが出来ます。
吹き出しのデザインは少ないですがスタイルを変更することは出来るため、自分好みに変えることができるでしょう。
※2022年現在、最新版バージョンのWPに対応していません。
※2022年現在、日本語に翻訳されていません。
中級おすすめ⑪デザイン性の向上プラグイン【LIQUID BLOCKS】
LIQUID BLOCKSは、WordPressのブロックエディターのブロックを組み合わせたり、デザイン変更、ページ全体のレイアウトを作成したものを、テンプレート化することができるプラグインです。
1クリックだけで1ページのレイアウトを簡単に作成することが出来たり、パーツごとに選択して好みに合わせたレイアウトを作成することが出来ます。
製作者が日本人ですので日本語対応されており、簡単に操作できる点も魅力の一つと言えますね。
中級おすすめ⑫WordPressリビジョン制限プラグイン【Revision Control】


Revision Controlは、自動で蓄積されているリビジョンの数を制御できるプラグインです。
リビジョンとは、固定ページや投稿で過去の内容を自動的に保存するバックアップ機能のことを言います。
リビジョン機能があることで保存するたびに記録されるため、あとから前の状態に戻すことが可能となります。
WordPressは初期状態でリビジョン機能が働いています。
自動で保存してくれるのはありがたい機能ですが、そのままにしておくと膨大なデータ量になってしまいます。
データベースが肥大化することで、サイトパフォーマンスに悪影響を及ぼす可能性があるため、リビジョンをコントロールしなくてはいけません。
Revision Controlを導入することで、リビジョンを最新の○○件のみ保存する設定が可能となり、データ量を抑えることが出来ますね。
※2022年現在、最新版バージョンのWPに対応していません。
中級おすすめ⑬内部リンクのプラグイン【Pz-LinkCard】
Pz-LinkCardは、内部リンクをブログカード形式で表示させるプラグインです。
ブログカードとは、ブログに掲載したい記事のタイトルや概要、画像などをまとめてカード形式で表示するものです。
ショートコードを記事内に記述することで、その部分にブログカードを表示することが出来ます。
余白や色の調整・陰影をつけるなど細かい設定をすることが出来るため、自分好みのブログカードを作成することが出来ます。
自分のサイトの回遊率を上げるためにも、導入しておきたいプラグインの一つだと言えますね。
※2022年現在、日本語に翻訳されていません。
中級おすすめ⑭商品を表示するプラグイン【WP-OliveCart】
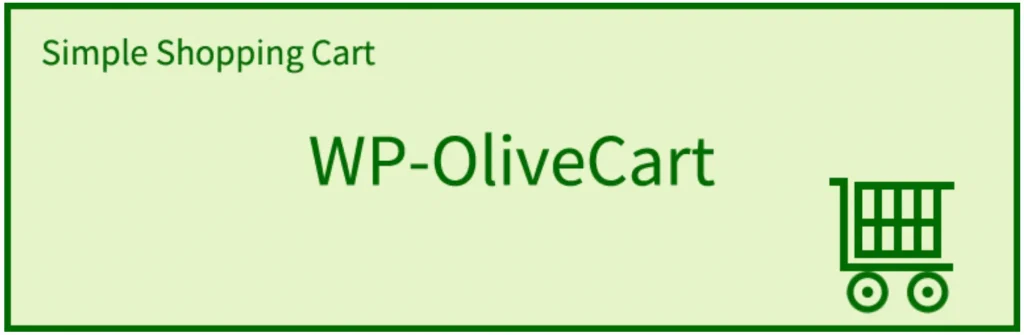
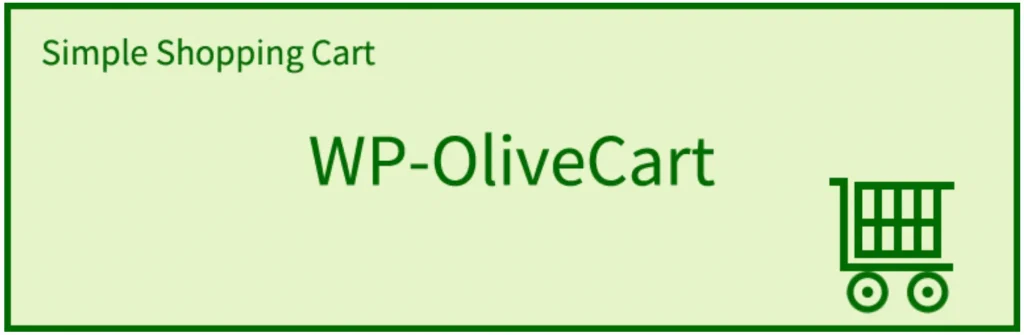
WP-OliveCartは、ECサイトで必須のショッピングカート機能を追加できるプラグインです。
いまつかっているWordPressのテーマを変えずにショッピングカート機能を追加することが出来ます。
製作者が日本人ですので日本語対応されており、安心して導入することが出来ますね。
WP-OliveCartは、無料版と有料版があり若干ですが機能に違いがあります。
無料版では「ショッピングカート機能」・「商品管理機能」が備わっています。
有料版では無料版の機能に「顧客管理機能」・「受注管理機能」が加わります。
スマホ決済やクレジット決済にも対応しているだけでなく、スマートフォン表示にも対応しているためスマートフォンユーザーからの機会損失を防ぐことが出来ますね。
ただし、注意しておきたい点があります。
それは、CSSやjavascriptを最適化してくれるプラグインである「Autoptimize」がインストールされて有効になっていると「WP-OliveCart」のオプションの一部がエラーとなり、設定変更できない事象が発生することです。
導入する際には、他のプラグインとの相性に注意しましょう。
※2022年現在、最新版バージョンのWPに対応していません。
WordPressにインストールしたプラグインの更新方法


WordPressにプラグインをインストールしたら、定期的に更新(アップデート)しなければなりません。
更新頻度はプラグイン開発者によって異なります。
今まではプラグインの更新は管理画面上で手動で行うのが基本でした。
しかし、WordPress5.5にバージョンアップしてからは、自動更新を設定できるようになりました。
現在は、プラグインの更新方法を「手動」と「自動」から選択できるようになっています。
A:プラグインを手動で更新する方法
WordPressのプラグインはバージョンアップが実施されると、WordPressの管理画面上に赤丸に数字で表示されます。
この表示があることが、プラグインを更新できるサインですので見逃さないようにしてください。
手動で更新する時は、更新したいプラグインを選択して「プラグインを更新」ボタンをクリックするだけです。
このワンクリックだけでプラグインの更新は完了します。
しかし、この操作だけで更新作業を終了させてしまうのは危険です。
なぜなら、プラグインを更新した後に不具合が発生する可能性があり、その対策をしていないからです。
プラグインを更新したことでトラブルが発生する可能性は低いですが、万が一のために備えておくことは重要です。
不具合が発生してもすぐに戻せるようにしておくことや、不具合の原因を特定出来るようにしておくことが大切ということですね。
安全にプラグインを更新するための手順
プラグイン更新後に不具合が発生した際、すぐに戻せるようにしておくことや原因を特定出来るようにするには、以下の手順に沿って更新するといいでしょう。
- 更新前には必ずバックアップをとる
- 更新前にプラグインを無効化する
- 更新可能なプラグインが複数ある場合は、必ず1つずつ更新する
- 更新後にプラグインを有効化する
手動更新の手順①更新前には必ずバックアップをとる
万が一の事態に備えて、データのバックアップを取っておきましょう。
データのバックアップは『初心者におすすめのプラグイン』で紹介した「BackWPup」を使うと良いでしょう。
手動更新の手順②更新前にプラグインを無効化する
WordPressの管理画面にある「プラグイン」をクリックして、インストール済みのプラグインリストを表示します。
更新したいプラグインの「無効化」をクリックしましょう。
手動更新の手順③更新可能なプラグインが複数ある場合は、必ず1つずつ更新する
もしも、更新可能なプラグインが複数ある場合は、必ず1つずつ更新するようにしてください。
理由としては、更新後に不具合が発生した時に原因を特定しやすくするためです。
更新したいプラグイン名の下に表示されている「更新」をクリックして、更新させましょう。
更新中は画面を閉じたり他の動作をしないようにしてください。
更新が上手くいかないことがあるので、終わるまでは何もせずに待つようにしましょう。
手動更新の手順④更新後にプラグインを有効化する
更新が終了すると「更新しました」と表示されます。
この「更新しました」が表示されたら、再びプラグインを有効化してください。
これで、手動での安全なプラグインの更新が完了となります。
B:プラグインを自動で更新する方法
プラグインの自動更新は、自分で更新の手順を踏まなくても良いのでとても便利な機能です。
プラグインの自動更新を設定するには、WordPressの管理画面の「プラグイン」をクリックして、インストール済みのプラグインリストを開きます。
各プラグインの右端に「自動更新を有効化」と表示されているので、そこをクリックしましょう。
これで、自動更新の設定は完了です。
プラグインの自動更新で注意しておきたいこと
自分で作業する手間が必要無いのでプラグインの自動更新は便利ですが、注意しておきたいことがあります。
それは、自動更新にしておくとプラグインの更新によって発生するかもしれない不具合への対策が十分に出来ないということです。
バックアップを取るなどの対策はプラグインの更新の前に行うのが基本ですが、自動更新ではその作業ができません。
不具合発生の可能性に対策ができないリスクを理解したうえで、自動更新の設定をするようにしてください。
プラグインをアップデートせずに放置していると、プラグインが動作しなくなったりセキュリティが脆弱になる危険性があります。
アップデートは必ず行うようにしましょう。
WordPressにインストールしたプラグインの更新に失敗したら


インストールしたプラグインの更新が上手く出来なかったという人は意外に多いです。
原因はいくつか考えられますが、対処法はあるので安心してください。
WordPressのプラグインを更新できない時の対処法
WordPressのプラグインが亢進できない時は以下のような状況になっています。
- パーミッションが正しく設定されていない
- FTP接続表示画面が表示され更新できない
- 更新中のままで更新が完了しない
- PHPがセーフモードになっている
- ディスク容量が不足している
対処法①パーミッションが正しく設定されていない
プラグインが管理画面から更新できない場合に一番に考えられる原因は、パーミッションが正しく設定されていないということです。
パーミッションとは、サーバー上にあるファイルの書き込み権限などを指定するもののことです。
パーミッションの設定をすることで、権限のない人がプログラムを使ってファイルを書き込んだりしないようにすることができます。
プラグインの更新が出来ない時は「/wp-content/plugins/」と「/wp-content/upgrade/」のパーミッションの設定を確認しましょう。
これらのパーミッションの設定を「書き込み可(707)」に設定し直してください。
対処法②FTP接続表示画面が表示され更新できない
プラグインを更新する際、FTP情報を入力しなければならない時や何らかの理由で情報を入力しても正しく機能しないことがあります。
そのような時は、強制的にFTP経由の更新を解除してみましょう。
FTPとは「ファイルトランスファープロトコル」という、ローカルコンピュータとウェブサーバーの間でファイルの送受信をする際に使用する通信規則のことを言います。
一般的な通信方式で、レンタルサーバーで使用されています。
このFTP経由でのプラグインの更新を解除する方法は、wp-confing.phpの最終行に以下の一文を追加してください。
「define(‘FS_METHOD’, ‘direct’);」
これでFTP経由でないプラグインの更新が可能となります。
対処法③更新中のままで更新が完了しない
更新中のままで完了しない問題は、プラグインの更新終了時の通知がサーバーのPHPバージョンの相性と問題が生じた場合に起きます。
更新終了の通知をWordPress本体が受け取れないために更新が完了しないのです。
つまり、実際は更新が完了しているにも関わらず、画面上では更新が完了していない状態で表示されているということですね。
このような場合は、パーミッションが正しく設定されていることを確認し、WordPress本体を最新バージョンにアップデートしましょう。
WordPressをアップデートする際はWordPressとデータベースのバックアップを取り、WordPressの最新バージョンをダウンロードします。
FTPソフトでダウンロードした最新のWordPressのトップディレクトリの以下の2つを、現在表示中のサイトのWordPressフォルダに上書きでアップロードします。
- wp-confing.php以外のファイルすべて
- wp-content以外のフォルダすべて
これでWordPressを最新バージョンにアップデートすることが出来、プラグインの更新も出来るようになります。
対処法④PHPがセーフモードになっている
プラグインが更新できない時のエラー内容に、SAFE MODE Restrictionという文章があった場合、管理画面からプラグインの更新が不可能なことを意味しています。
このSAFE MODE Restrictionの文章を見つけたら、プラグインファイルをダウンロードしてFTPでプラグインフォルダーに手動で導入するようにしましょう。
対処法⑤ディスク容量が不足している
契約サーバーの容量が不足していることでプラグインの更新が出来ない場合があります。
無駄なファイルを削除するなどして、ディスク容量をふやすことで更新できるようになります。
プラグインが更新できない時には、ディスク容量も確認するようにしましょう。
WordPressの画面が真っ白になって表示されない時の対処法
WordPressを編集していると突然、公開しているはずのサイトが真っ白になって表示されなくなってしまった経験がある人は多いです。
WordPressの画面が真っ白になっても、以下の点を確認し対処することでサイトを復活させることが出来ます。
- エラーメッセージを確認する
- PHPが間違っていないか確認する
- キャッシュファイルを削除する
- プラグインが原因になっているか確認する
対処法①エラーメッセージを確認する
WordPressの画面が真っ白になっているということは、何かしらのエラーが発生しているということです。
ただし、WordPressは初期設定でエラーメッセージが表示されないようになっているので、設定を変更しエラーメッセージを表示させるようにしましょう。
まず、FTPクライアントソフトから必要なファイルをダウンロードして編集します。
次に、WordPressをダウンロードしたフォルダの一番上の階層にある「wp-confing.php」というファイルを探して編集します。
編集する内容としては「define(‘WP_DEBUG’, false);」という記述を「define(‘WP_DEBUG’, true);」に変更します。
もし、この「define(‘WP_DEBUG’, false);」という記述が無ければ、末尾にある「require_once(ABSPATH . ‘wp-settings.php’);」の前に追加しましょう。
対処法②PHPが間違っていないか確認する
エラーメッセージで「Parse error: syntax error, unexpected …」と表示されている場合、PHPの構文が間違っています。
最近編集したファイルを開いて、改行や括弧がおかしくないか確認しましょう。
具体的には{ }が抜けているだけでもエラーとなります。
テーマ編集中にこのエラーとなったら、FTPクライアントソフトでテーマファイルを削除すると解決することが多いですね。
対処法③キャッシュファイルを削除する
サイトの動作を軽くする目的でキャッシュ系のプラグインを導入している場合、そのプラグインが原因で画面が真っ白になることがあります。
何も編集していないのに突然真っ白になった場合は、キャッシュファイルに問題がある可能性が高いですね。
キャッシュ系のプラグインを入れている場合は、プラグインを削除してみましょう。
対処法④プラグインが原因になっているか確認する
キャッシュ系以外のプラグインが原因で画面が真っ白になることもあります。
プラグインが原因で画面が真っ白になるのは以下の2つが考えられます。
- プラグイン同士の互換性の問題
- WordPressをバージョンアップ後、プラグインが新バージョンに対応できていない
プラグイン同士の互換性の問題は「Fatal error: Cannot redeclare …」というエラーメッセージが表示されます。
プラグインを有効化してすぐに真っ白になった場合は、このプラグイン同士の互換性の問題が生じていると考えていいでしょう。
WordPressのバージョンアップ後に真っ白になった場合は、新バージョンにプラグインが対応できていないということです。
どちらの場合でも、プラグインを停止することで画面が真っ白になった状態から回復させることが出来ます。
回復させる手順は以下の通りです。
- プラグインに関するデータが入っているフォルダ「Plugins」を「_plugins」に名前を変更する
名前を変更することでプラグインファイルを読み込めなくなるため、サイトの表示が復活します。
- プラグインの互換性の問題であれば、WordPressをダウングレードするかプラグインを見直し、pluginフォルダの名前を元に戻す
WordPressの画面が真っ白になっても復活させることは出来ます。
しかし、万が一の事態に備えて定期的にバックアップを取っておくようにしましょう。
まとめ
WordPressで使えるプラグインとは、WordPressで出来ることを増やすための追加プログラムのことを言います。
プラグインは追加したい機能を簡単に導入することができ、CSSやHTMLの難しい知識がなくても自分仕様にカスタマイズすることが出来ます。
WordPress初心者におすすめのプラグインはこちらです。
- SiteGuard
- WP Multibyte Patch
- Google XML Sitemaps
- All in one seo pack
- BackWPup
- EWWW Image Optimizer
- Akismet
- Slimstat Analytics
WordPressを作りこみたい時におすすめのプラグインはこちらです。
- Really Simple SSL
- Easy FancyBox
- Contact Form 7
- TablePress
- Smart Slider3
- TinyMCE Advanced
- Table of Contents Plus
- Yet Another Posts Plugin
- Change Last Modified Date
- Speech Balloon Maker
- LIQUID BLOCKS
- Revision Control
- Pz-LinkCard
- WP-OliveCart
WordPressにプラグインを導入する際には、以下の点に注意しましょう。
- プラグインの安全性に問題は無いか
- プラグインは頻繁に更新されているか
- 不必要なプラグインはインストールしないこと
- テーマや他のプラグインとの相性が悪いと使えないことがある
- 事前に必ずバックアップをとる
プラグインは導入する数が増えれば増えるほど、サイトが重くなったり不具合が発生する可能性が高まります。
しかし、非常に便利な機能であることは間違いありません。
自分のサイトに合ったプラグインを厳選して導入すれば、使いやすく見栄えの良いサイトを作り上げることが出来ます。
見栄えの良いサイトは、読者を惹きつけることも出来るでしょう。
ぜひ、自分のサイトに合ったプラグインでWordPressを充実させてくださいね。