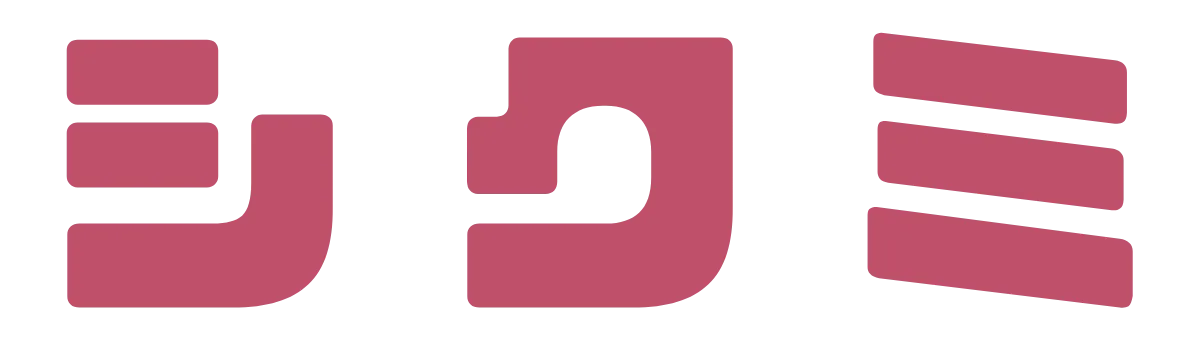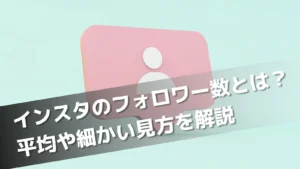wordpressの初期設定はコレだけ!最初にやるべき4つのこと
- WordPressのセキュリティってどうなの?
- wordpressは知識が浅い自分でもできるの?
- WordPressで最初にやることってなに?
wordpressはしっかりと対策しなければ、せっかく自分で作ったサイトやブログが悪用される危険があります。
そこでここでは、wordpressを使う際に最低限やっておくべき設定について紹介をしていきます。
しっかりと初期設定し基礎を作っておけば、その後は安心して運用でき、自分を守り、さらには読者も守ることにつながります。
パソコンが苦手な人でも、順を追って設定していけば簡単にセキュリティ対策を行うことができますので、ぜひ参考にしてください。
WordPressで最初にやることとは?


wordpressで最初にやることは以下の4つです。
簡単に設定できるものもあれば、初心者には難しいと感じる内容もあるかと思います。
それぞれの説明をできるだけわかりやすくしていきたいと思います。
ブログは作成できることを前提として話していきますので、ブログ作成から知りたい方はこちらの記事も合わせてご確認ください。


やること①:Wordpressの初期設定


まず最初にするべきことは、初期設定です。
初期設定を適当にしていると、あとあとから設定する項目が複雑化したり、セキュリティの脆弱性に付け込まれて個人情報が流出するなど大変な目に合ったりします!
ではwordpressの初期設定について紹介していきます。
初期設定でやるべきことは以下の9つです。
各項目について、説明していきます。
初期設定1:ユーザー設定
新しくユーザーを登録するときには、管理画面の左メニューより、「ユーザー」→「新規追加」をクリックして行います。
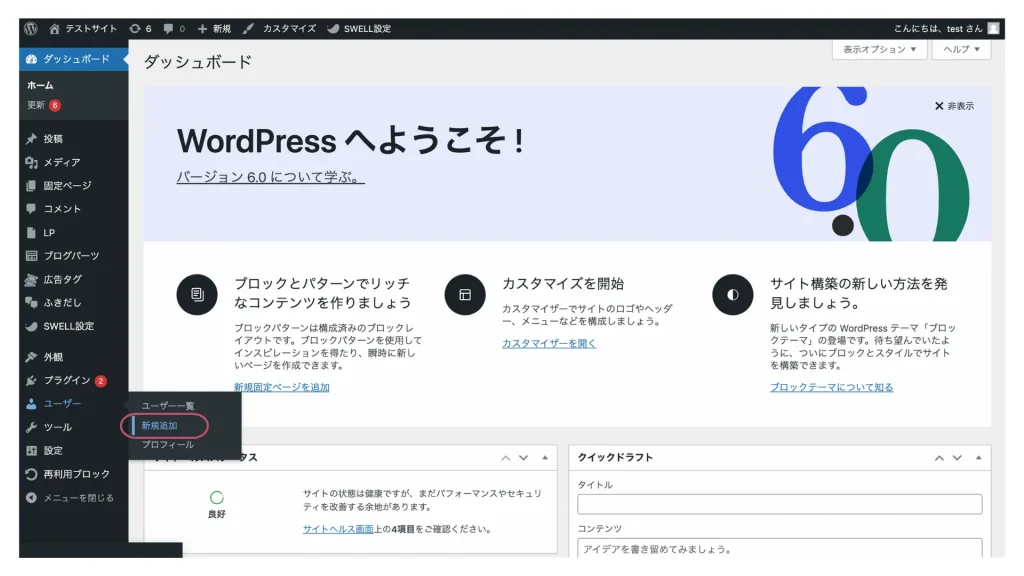
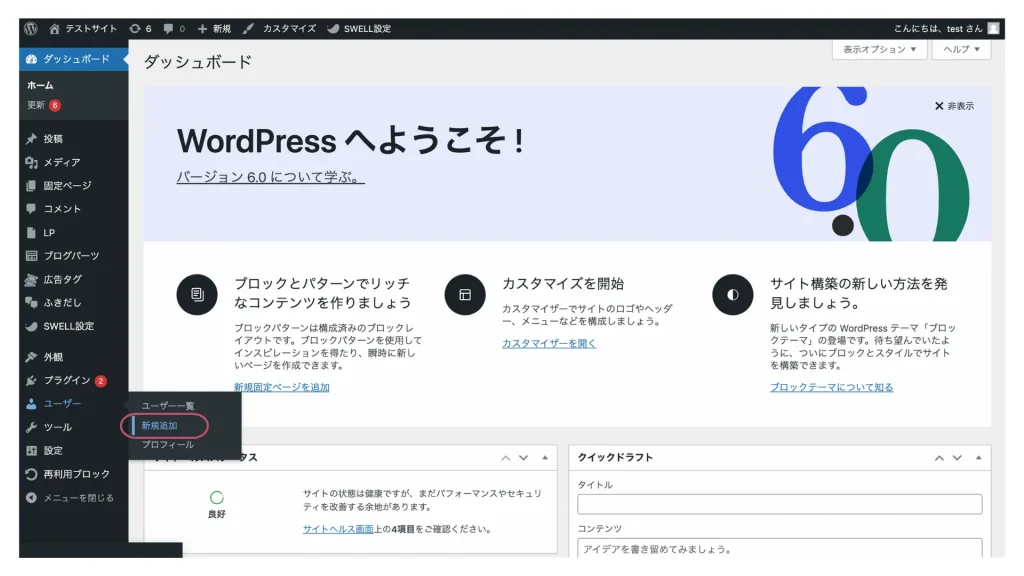
各項目を入力します。
パスワードには、初期設定で適当な文字列が設定されているため、変更したい場合や確認するには「パスワードを表示」をクリックします。
直接入力して編集すると、パスワードの強度が表示されるので、工夫してみてください。
最後に、ユーザーの権限グループの選択をします。権限の違いは以下です。
- 「購読者」:コメントを読む、投稿する、メールマガジンを受け取る、など
- 「寄稿者」:投稿作成、自分の投稿の管理
- 「投稿者」:自分の投稿を公開、管理する
- 「編集者」:投稿の公開、自分や他のユーザーの投稿を管理する
- 「管理者」:すべての管理機能を行う
すべての入力が終わったら、「新規ユーザーを追加」をクリックします。これで追加完了です。
初期設定2:一般設定
一般設定を行うには、管理画面の左メニューより、「設定」→「一般」をクリックしていくことで、設定画面にアクセスできます。
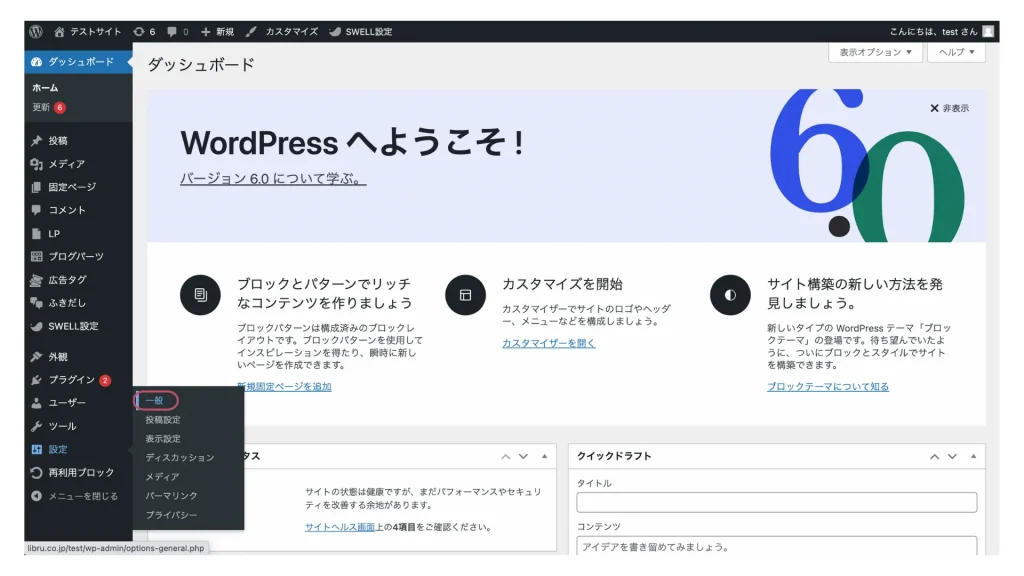
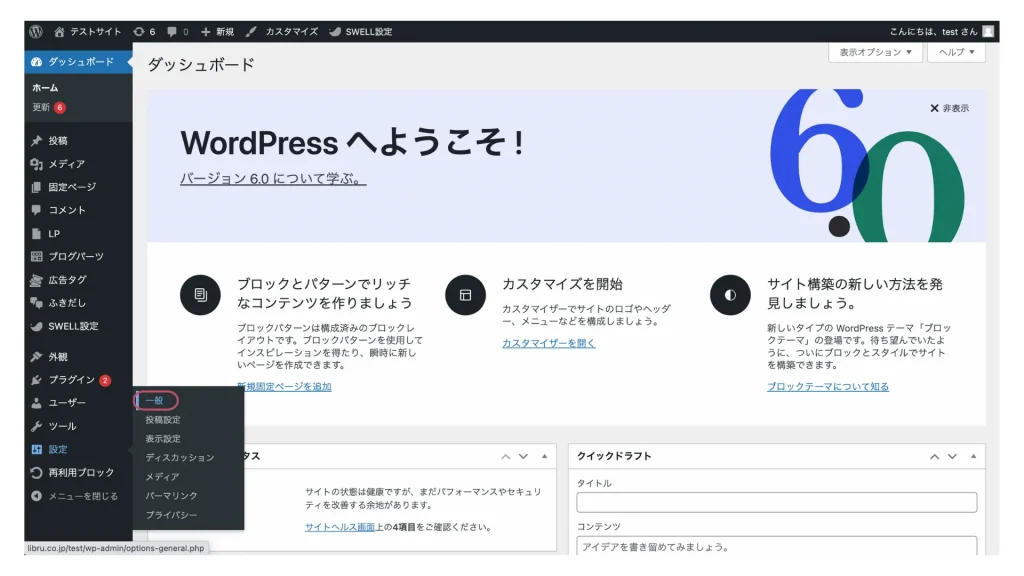
- サイトタイトル
wordpressをインストールするときに既に入力しているが、もう一度見直し、設定し直すことができます。
タイトルはとても重要で、検索エンジンの結果に反映されるため、どうしてもSEOキーワードを意識してしまいがちですが、それよりもまずは、目に止まりやすい、覚えやすい、などに着目した方が良いでしょう。


- アドレス
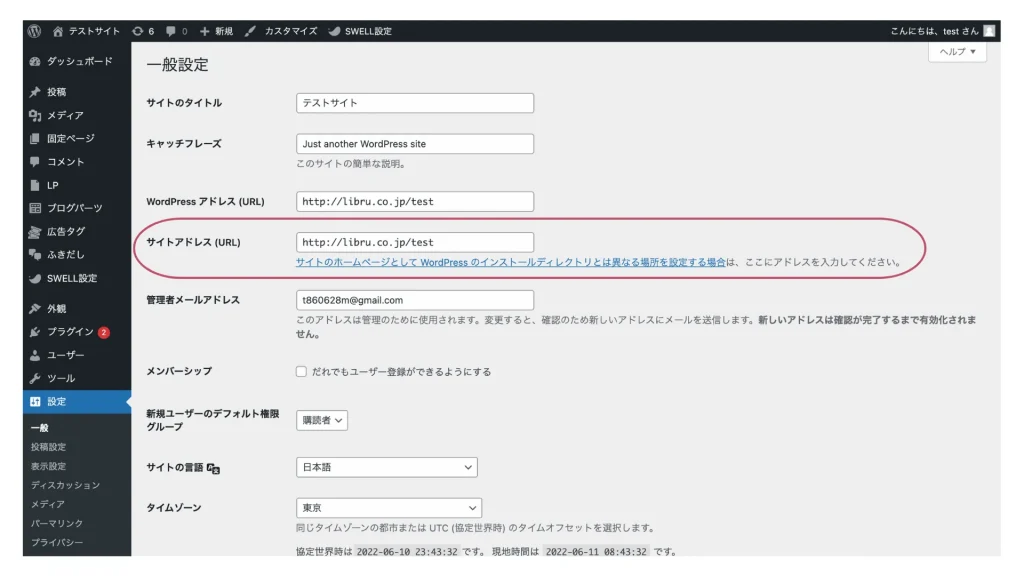
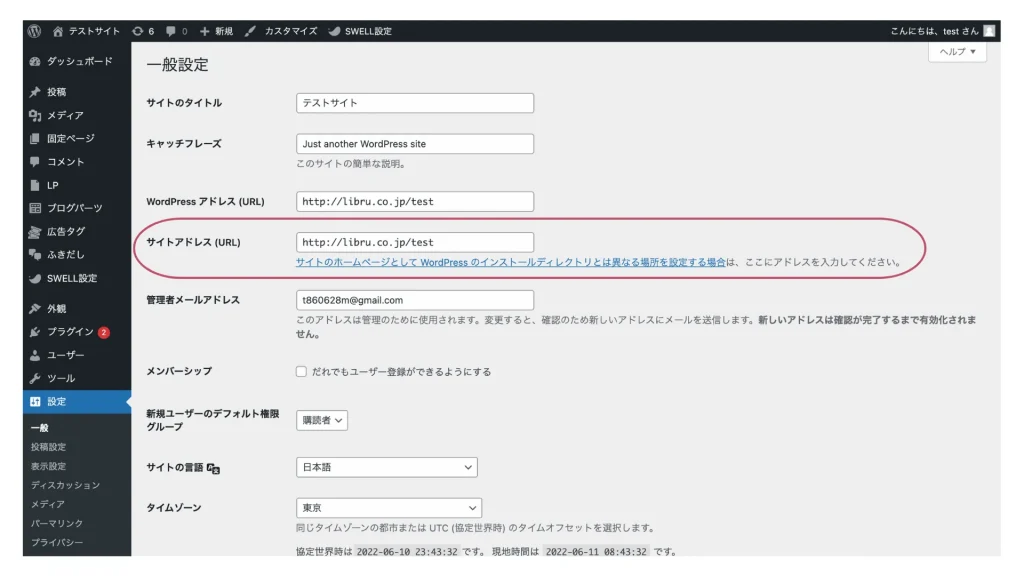
画面をみて分かる通り、wordpressで設定するアドレスには、wordpressアドレスと、サイトアドレスの2種類があります。
- wordpressアドレス:ファイルを保存しているアドレスのこと
- サイトアドレス:サイトを表示するURLのこと
ここでチェックしてほしいのは、両アドレスが同じになっている場合に、サイトアドレスの方を、http://〇〇.com/にしておく必要がありますので、確認しておきましょう。
- キャッチフレーズ
キャッチフレーズは空白にしておくことをお勧めします。
せっかくのタイトルに対して邪魔になってしまう可能性が高いためです。(検索エンジンにも影響あり)


- カテゴリー
カテゴリーは記事を分類化するために必要です。
サイトやブログにアクセスしたユーザーに対し、どんな情報があるのかを伝えるために設定しておきましょう。
初期設定3:投稿設定
投稿設定を行うには、管理画面の左メニューより、「設定」→「投稿設定」をクリックしていくと、設定画面にアクセスできます。
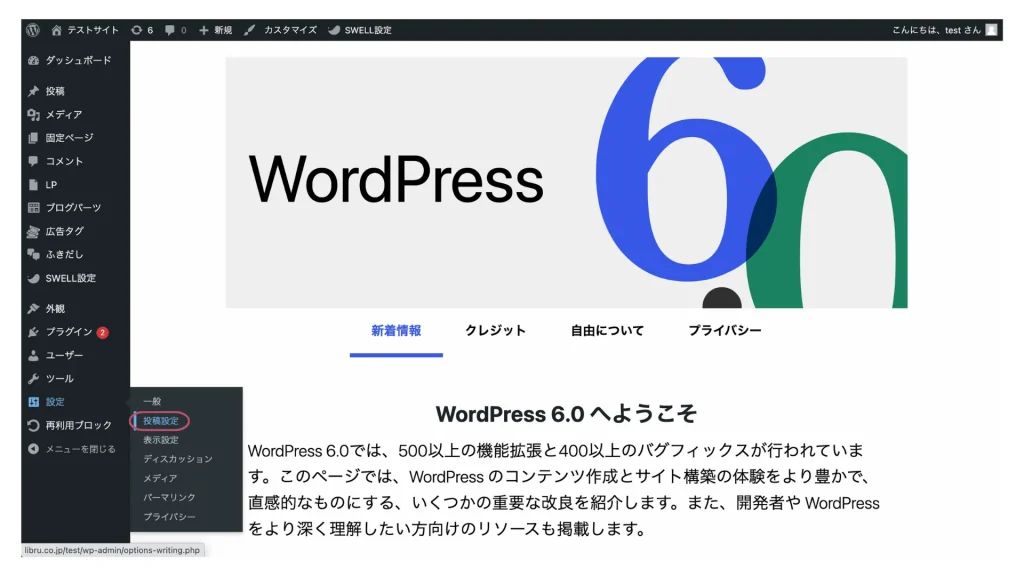
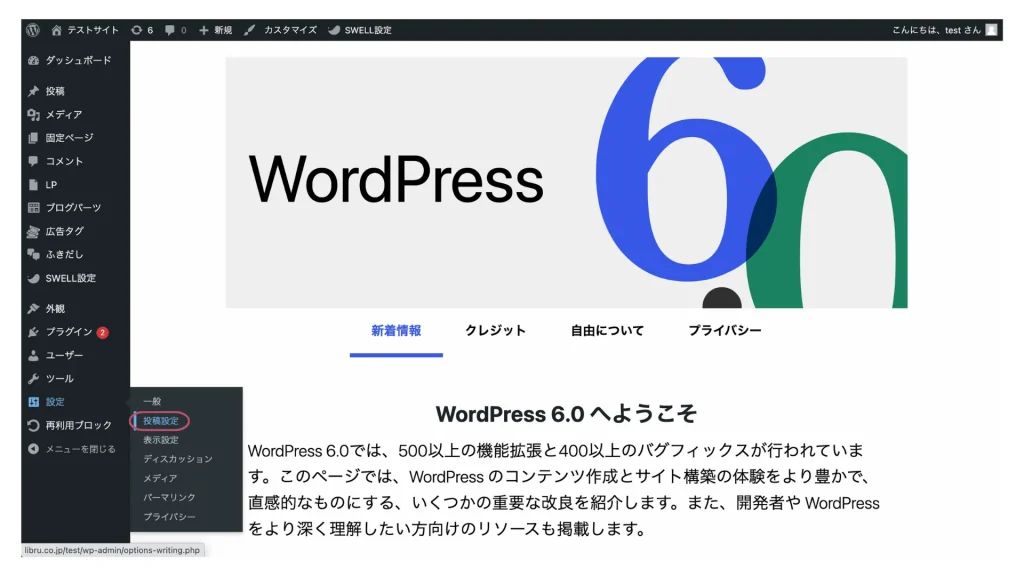
記事や固定ページの投稿に関する設定ができます。
- 投稿用カテゴリーの初期設定
未分類にしておきましょう。記事を投稿するときにその都度設定ができます。
- 更新情報サービスの設定
記事の更新情報を自動歴にブログランキングサイトなどに通知してくれる機能です。設定しなければいけないわけではありません。
初期設定4:表示設定
表示設定を行うには、管理画面の左メニューより、「設定」→「表示設定」をクリックしていくと、設定画面にアクセスできます。
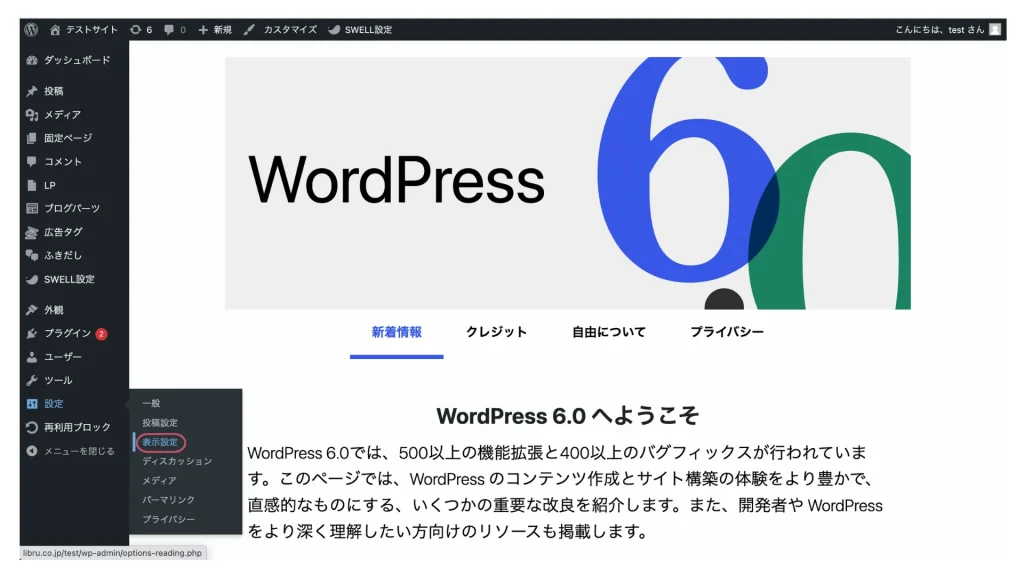
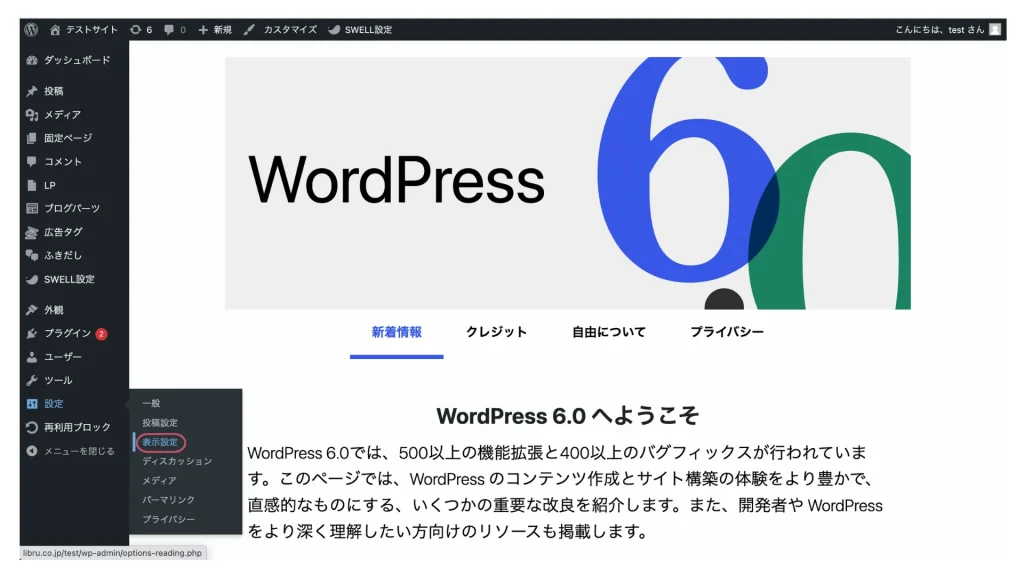
トップページに表示するコンテンツ、RSSフィードに関する設定を行うことができます。
- トップページに表示するコンテンツ
「最新の投稿」にチェックが入っている状態では、サイトのトップページに最新記事が複数表示されるようになっています。
「固定ページ」にチェックが入っていると、トップページに表示したいページを1つに固定することができます。テンプレートによっては、固定ページの表示が適切でない場合があるため、目的によって使い分けが必要です。
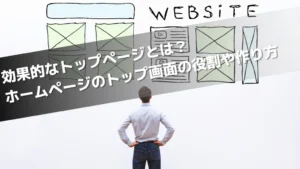
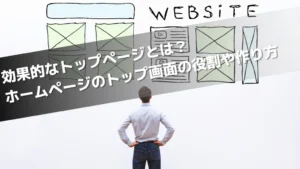
- RSS/Atomフィードの表示に関する設定
フィードとは、記事を公開した時に自動的に通知がくるようになる機能ですが、最初の設定から触る必要はありません。
RSSリーダーを使用している人の大半が、Feedlyを利用しており、サイトの中から記事を読み込んで過去の分も含めて自動で抜粋してくれるようにしているのです。
便利なサービスであり、知らなかった場合には使ってみてください。
- インデックスに関する設定
「検索エンジンでの表示」というチェックボックスにチェックを入れてみると、サイト全体にnoindexが設定されます。
サイトの作成途中で、まだ公開の段階でない場合が、ここにチェックを入れておくことで、検索に引っかからないようにすることができます。
初期設定5:ディスカッション設定
「設定」→「ディスカッション」をクリックしていくことで、設定画面にアクセスできます。
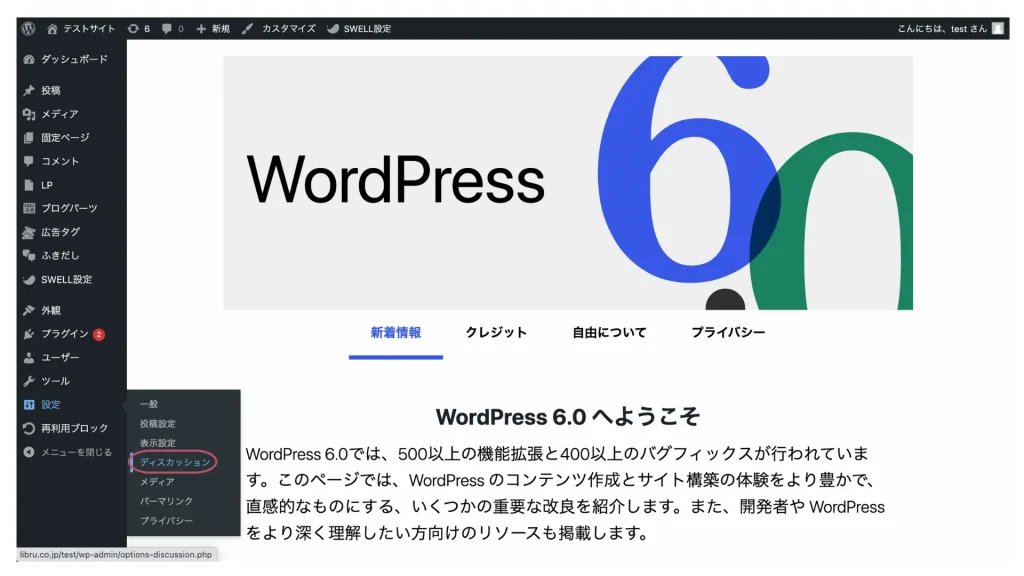
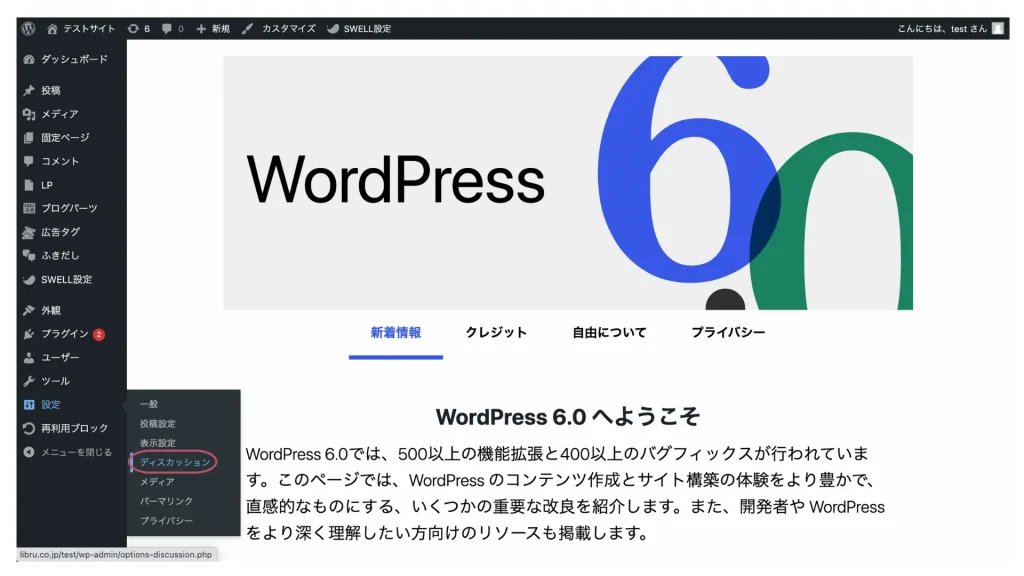
コメントやピンバックに関する設定を行うことができます。
- デフォルト
「投稿中からリンクしたすべてのブログへの通知を試みる」にチェックを入れると、自分のサイトから他サイトにリンクを貼った時に相手に通知されるようになります。
「新しい投稿に対し他のブログからの通知を受け取る」にチェックを入れると、相手からリンクを貼られた時に、自分に通知が来るようになります。(これをピンバックと言います。双方がwordpressのサイトである場合に有効です。)
- 他のコメント
スパムを防ぐために、名前とメールアドレスの入力は必須にしておくことが望ましいと言えます。
記事に対するコメントを、複数階層までのスレッド形式にしておくと、最初にコメントしたのが誰か、そのコメントに返信しているのは誰かが分かりやすくなります。
また、コメントされた時に通知するかどうかも設定できます。コメントを自動で承認するのか、手動で承認するのかも設定できます。
- コメントモデレーションとコメントブラックリスト
Akismetというプラグインで設定できるため、この設定をする必要はありません。
- アバター
アバターとは、コメント欄に表示される画像のことです。
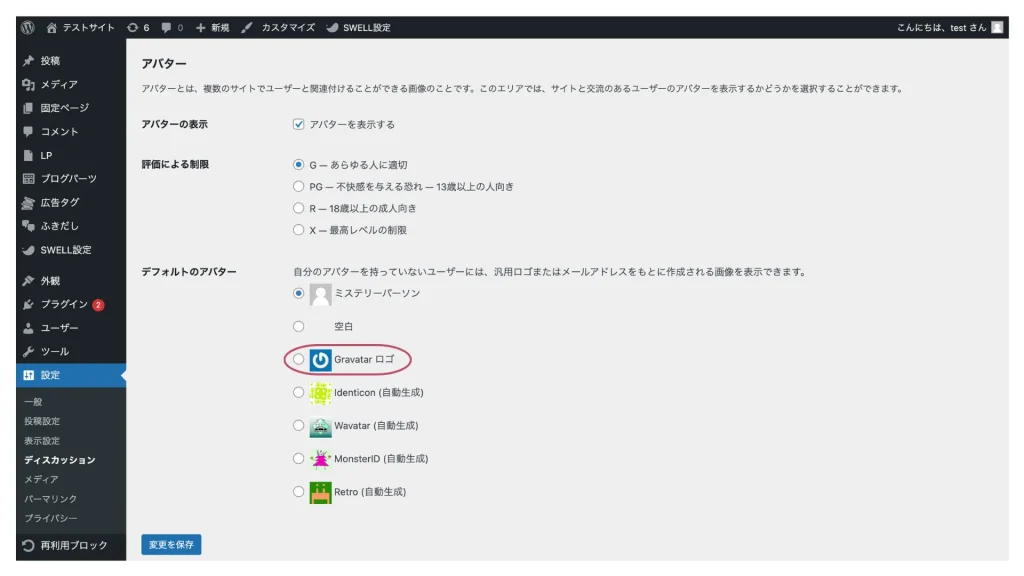
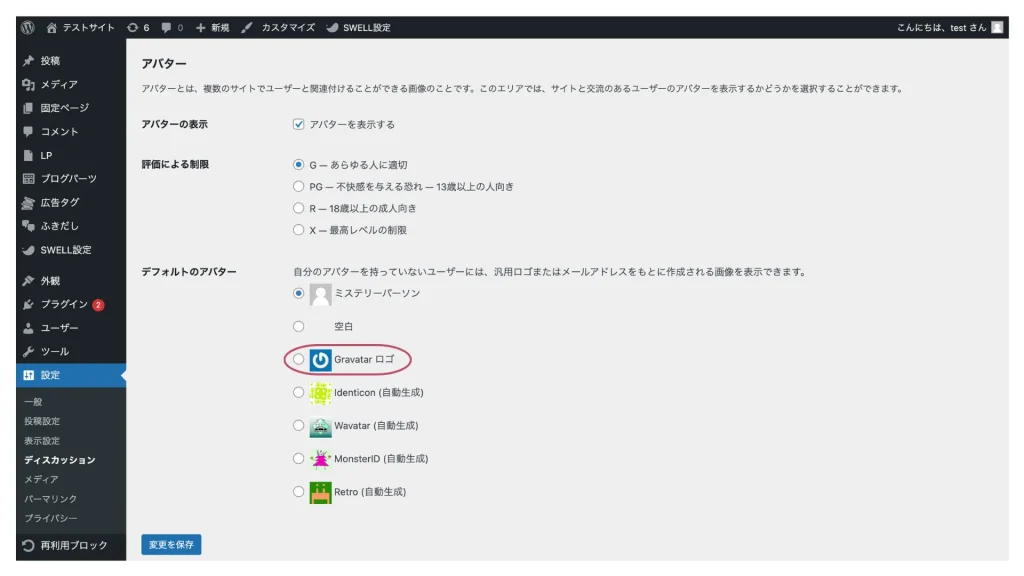
基本的にそのまま触る必要はありませんが、好みのものに変更しても良いでしょう。
信頼度を上げたいために顔写真を表示したい場合は、Gravatarというサービスを使うことで可能になります。
初期設定6:メディア設定
「設定」→「メディア」とクリックしていくと、設定画面にアクセスできます。
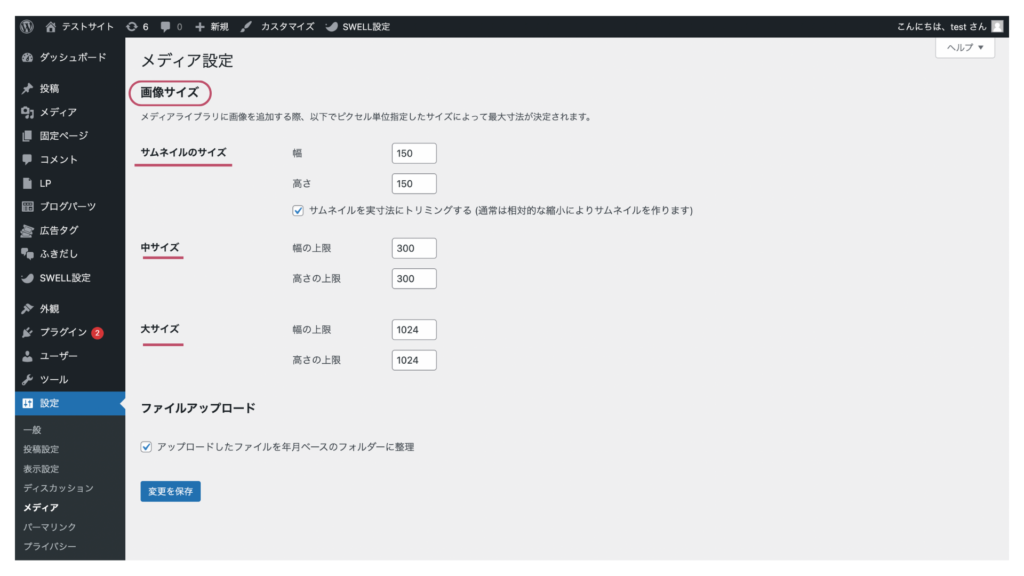
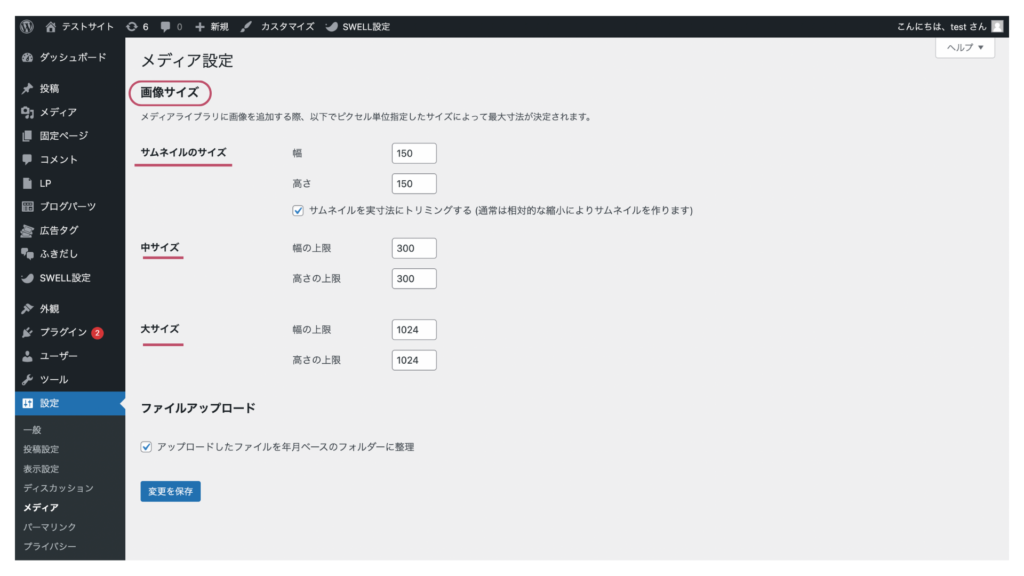
画像サイズに関する設定を行うことができます。
サムネイル画像のサイズ、中程度の画像サイズ、大きな画像のサイズと設定しておきましょう。
そうすることで、表示サイズの設定したものの中から選択することができ、画像挿入後のサイズ調整の必要がなくなり、効率化につなげられます。
初期設定7:パーマリンク設定
「設定」→「パーマリンク設定」とクリックしていくと、設定画面にアクセスできます。
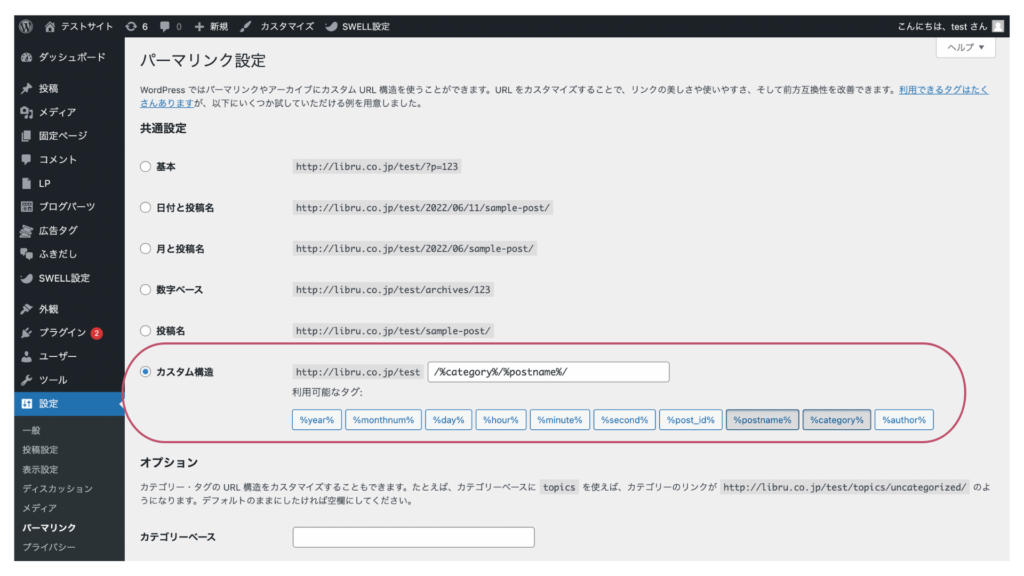
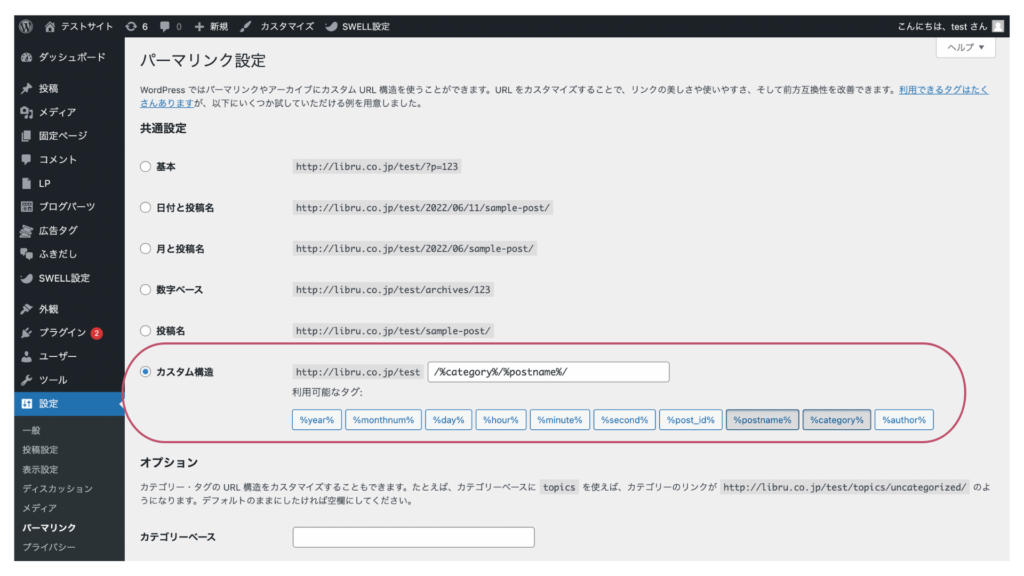
記事や固定ページのURLの表示方法に関する設定を行うことができます。
画像のように、「カスタム構造」にチェックを入れて、利用可能なタグの中から、/%postname%と入力します。これで記事や固定ページの編集画面でそれぞれに固有のパーマリンクを設定できるようになります。
パーマリンクとは、URLの末尾の部分のことであり、意味のある単語が使用されたシンプルなもので、論理的に理解できるURLを作るためには重要なポイントとなります。
日本語でも入力可能ですがエラーになったり、コピペの際にURLが長くなってしまうためお勧めしません。主に英語で入力をしましょう。
初期設定8:プライバシーポリシーページの作成
管理画面の「固定ページ」→「新規追加」とクリックしていくと、固定ページを作成することができます。
- タイトルとパーマリンクを入力
タイトルは「プライバシーポリシー」、パーマリンクは「privacy-policy」と設定します。
- 本文を作成
本文を一から作成するのには時間がかかるため、“プライバシーポリシー 雛形”と検索すると例文が出てきますので、参考にするといいでしょう。
これでプライバシーポリシーの固定ページを作成することができます。
ここから、リンクを設置していきます。
管理画面の「外観」→「メニュー」とクリックし、メニュー作成画面へ進み、新規メニューを立ち上げていきます。自分がわかりやすい名前をつけていきましょう。
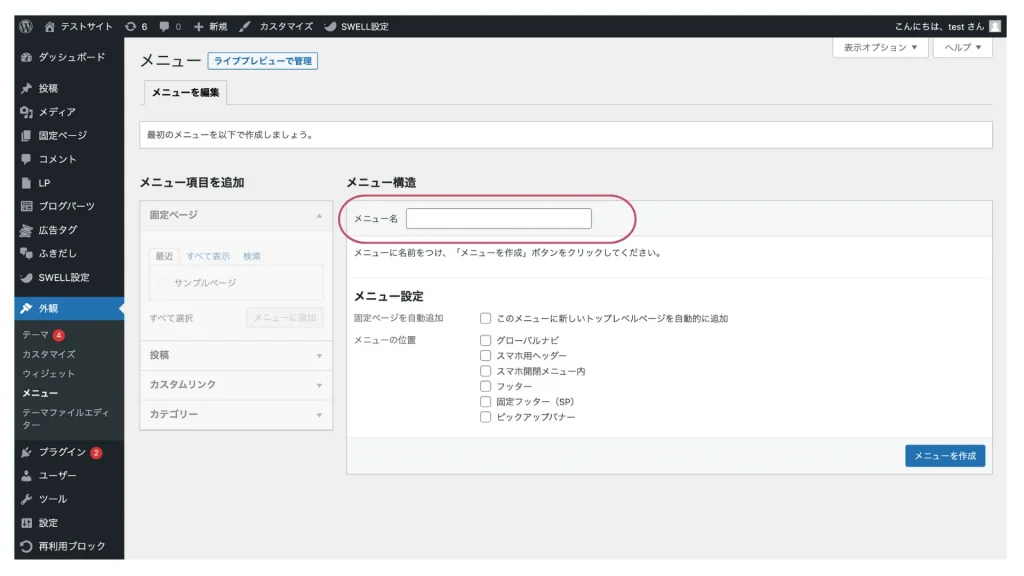
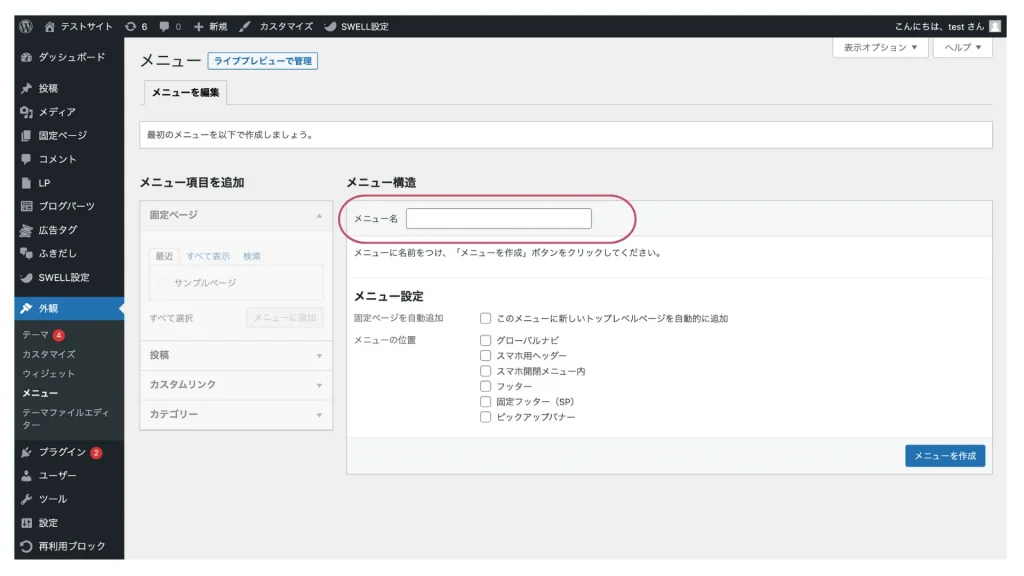
先ほど作成したプライバシーポリシーページを、フッターナビのチェックボックスにチェックを入れたら、メニューを保存します。これで、フッターにプライバシーポリシーページのリンクを設置できます。
これでいつでも確認することができます。
初期設定9:プラグインの追加
前述の、『Edit Author Slugプラグインのインストールと設定』で、新規追加方法はわかるかと思います。
ですが、そもそもプラグインとは何か、どうしても必要なのか、どのように使っていけばいいのかという疑問もあるかと思います。
そこでwordpressを始めるにあたり、インストールした方がよいプラグインを紹介していきます。
プラグインとは?
プラグインとは、簡単に言うと、wordpressをカスタマイズするためのさまざまなプログラムのことです。
ユーザー管理をするためのプラグインや、SEO対策をするためのプラグインなど、さまざまな種類があります。これらを活用することによって、自分のブログの目的に応じた設定を行うことができます。
スマホで言うところの「アプリ」のようなものと考えましょう。


初心者におすすめのプラグイン5選
ではさっそく、初心者におすすめのプラグインを紹介します。
以下の5つの特徴についてそれぞれ見ていきましょう。
- All in One SEO Pack【SEO対策】
SEO対策を簡単に行えます。集客を目指すには必ずインストールしておきましょう。
無料で、高機能なところが特徴です。
- Google XML Sitemaps【SEO対策】
XMLサイトマップを自動で作成、検索エンジンに通知してくれます。
ただ記事を投稿しただけでは、アクセスを集めることは難しいですが、Googleなどの検索エンジンに認識してもらうことで、検索結果に表示させることができます。
このプラグインを利用することでそれを自動的に行ってくれます。
- Akismet【スパム防止】
コメントスパム対策には必須です。
コメント欄を開放している場合にはインストールしておきましょう。
- EWWW Image Optimizer【画像データ圧縮】
画像を軽量化することができます。
容量の重い画像をアップロードするなどの人為的ミスを防ぐことができます。
- Contact Form 7【お問い合わせフォーム】
お問い合わせフォームを作り、問い合わせメールに対する自動返信メールを送信する設定ができます。
インストールすると管理画面のメニュー内に「お問い合わせ」という項目が追加されます。
この5つさえインストールしておけば、初心者でも基本設定より安全に、より効果的なブログ運営ができると言えます。
他にもさまざまなプラグインがありますので、wordpressに慣れてきたらぜひカスタマイズしてみてください。
プラグインを追加するときの注意点
先ほども述べましたが、プラグインによってはサイトが重くなったり、エラーの原因になるので、あれもこれも入れ過ぎないことが大切です。
何を目的としているのか、どんなサイトにしたいのか、によって、必要なものを絞ってインストールしましょう。
やること②:Wordpressのインストール後の作業


初期設定が終わったあとはインストール後の作業があります。
まだすることがあるの?と思うかも知れませんが、最初にするべきことをおさえて、安全で快適なブログ運営をしてもらうためにも、次の作業をしていきましょう。
してほしい作業は以下になります。
それぞれについて簡単に説明します。
初期設定後の作業1:サンプルコンテンツの削除
サンプルコンテンツは、wordpressをインストールすると最初に出てくる固定ページの紹介です。
wordpress管理メニューから、「固定ページ」→「固定ページ一覧」とクリックしていきます。
その中から、「サンプルページ」を選択し、「ゴミ箱へ移動」をクリックすると完了です。
初期設定後の作業2:不要なテーマの削除
テーマがたくさんありすぎると管理は難しくなってしまうだけでなく、データの容量が大きくなり不具合などにつながる原因になりかねます。
不要なテーマは定期的に削除して管理しましょう。
wordpress管理メニューから、「外観」→「テーマ」とクリックし、テーマの一覧画面を開きます。
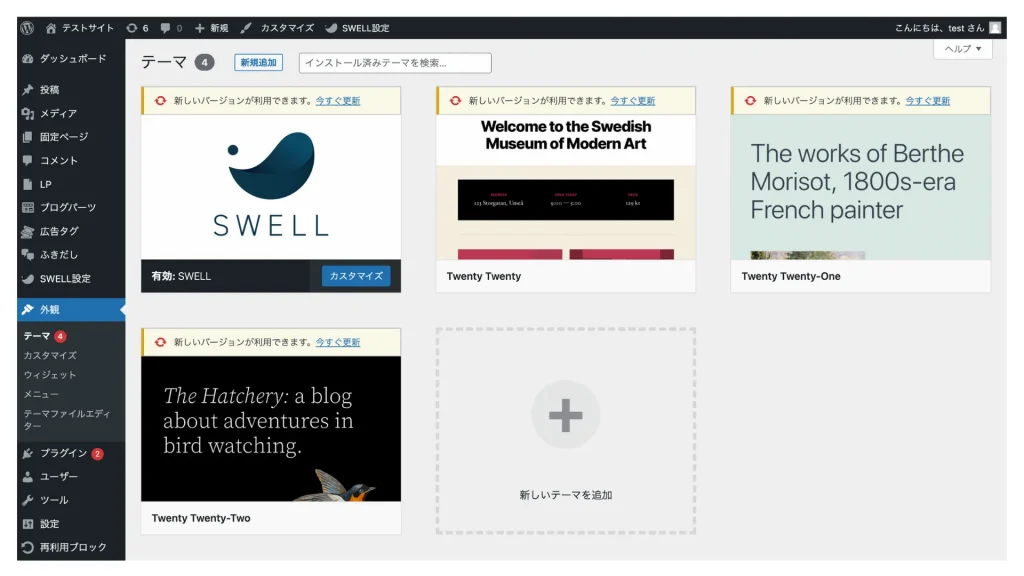
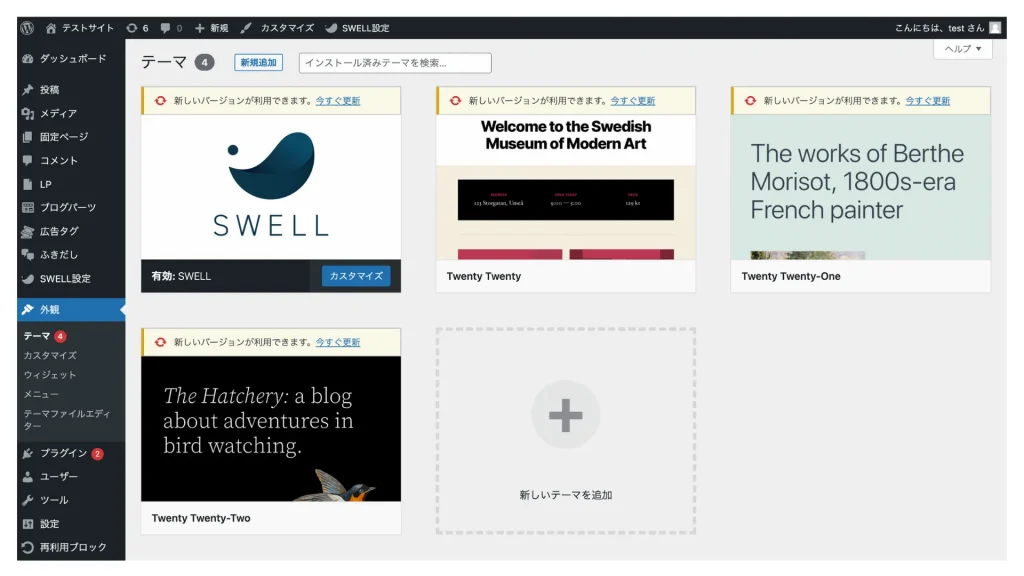
削除したいテーマにカーソルを合わせると、テーマ全体が白くなり、中央に「テーマの詳細」と出てくるので、クリックします。
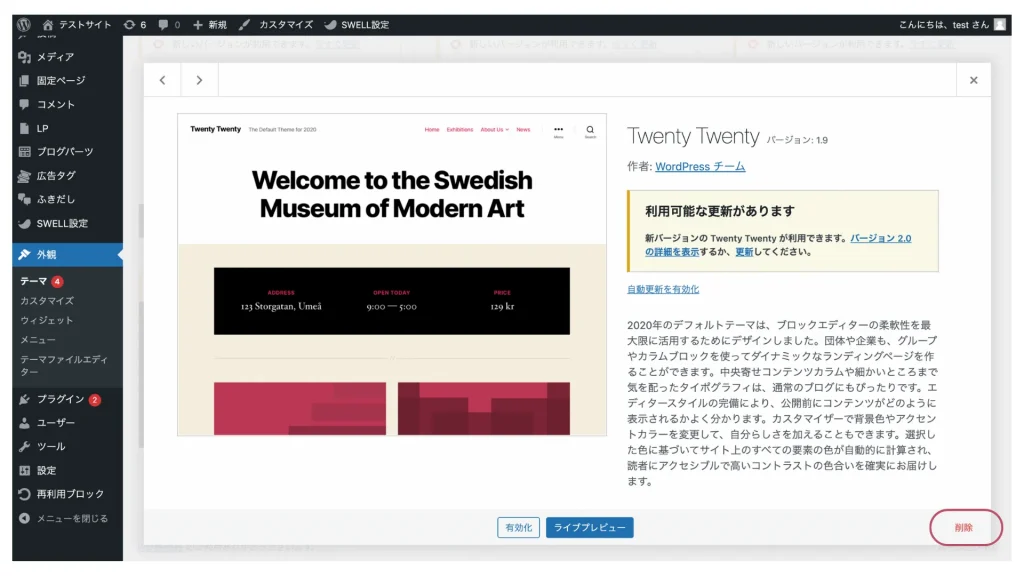
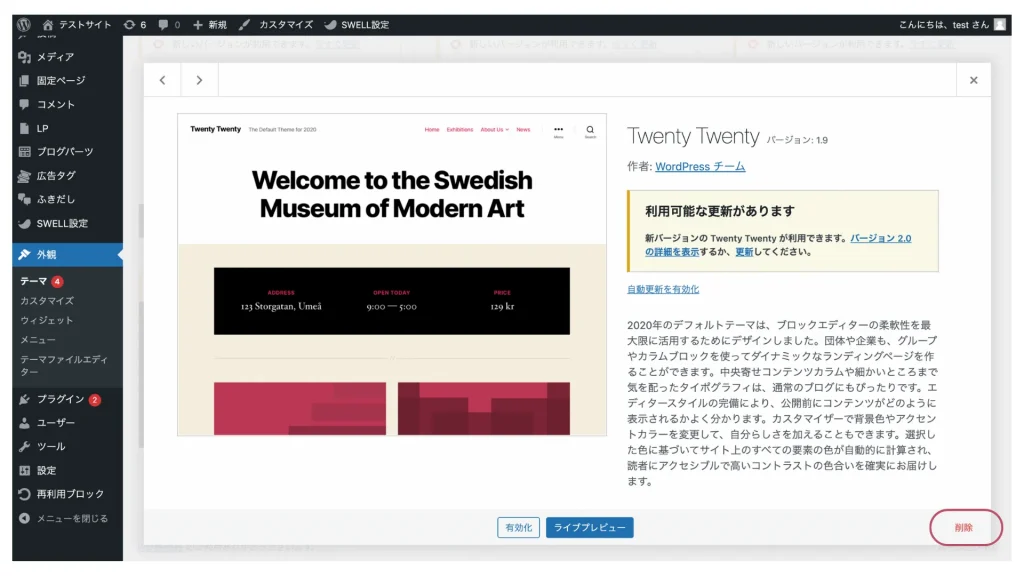
右下に、「削除」と出てくるので、クリックします。
削除しても良いかどうか再度確認されますので、「OK」をクリックします。これで完了です。
- 注意:有効になっている状態では、テーマの削除はできません。別のテーマを有効にしてから作業しましょう。
初期設定後の作業3:不要なプラグインの削除
様々な機能を追加してカスタマイズしたい気持ちを一旦抑えて、本当の必要なプラグインかどうか検討しましょう。
管理メニューから、「プラグイン」→「インストール済みプラグイン」とクリックします。
プラグインの画面が表示されます。有効になっている場合、無効化してから作業します。
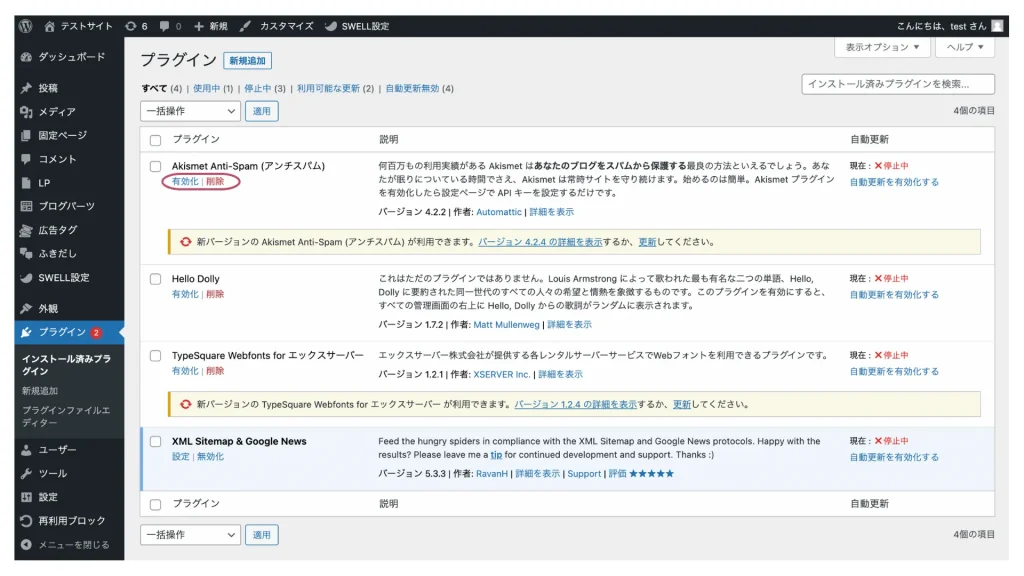
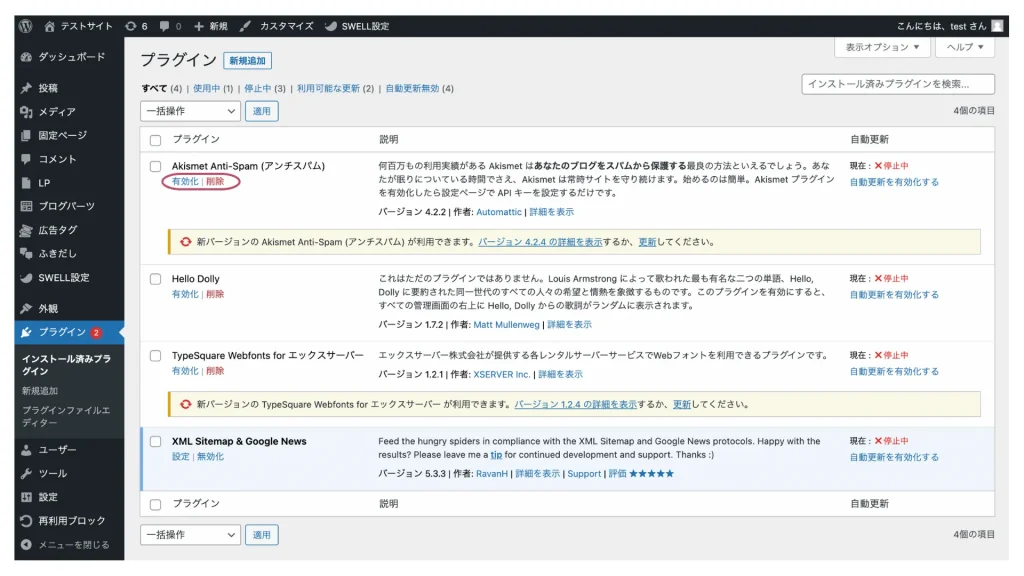
それぞれに「削除」と表示されているので、不要なものを選択しクリックします。
プラグインの削除はこれで完了です。
実際にwordpressをインストールすると、最初からインストールされているプラグインがいくつかあり、その中でも不要と言える(削除の検討対象になる)ものを紹介します。
- Hello Dolly
有効化すると、ルイアームストロングさんの曲の歌詞が表示されるようになる、というプラグインです。
よほどのファンでなければ、ブログ作成の邪魔になりますので、削除してもよいかと思います。
- TypeSquare Webfonts for エックスサーバー
エックスサーバー社が運営しているレンタルサーバーを契約している場合に利用できるプラグインです。
フォントサービスであり、データ容量も大きくなりますので、初心者の方は削除でよいでしょう。
プラグインの整理は、ブログをはじめてからも定期的に見直すことをおすすめします。
初期設定後の作業4:メタ情報の非表示
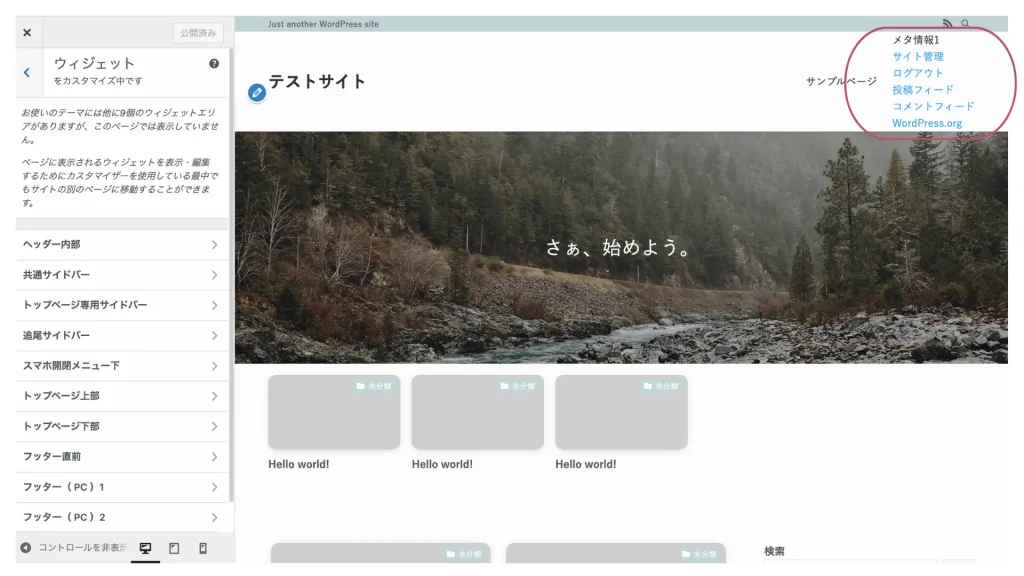
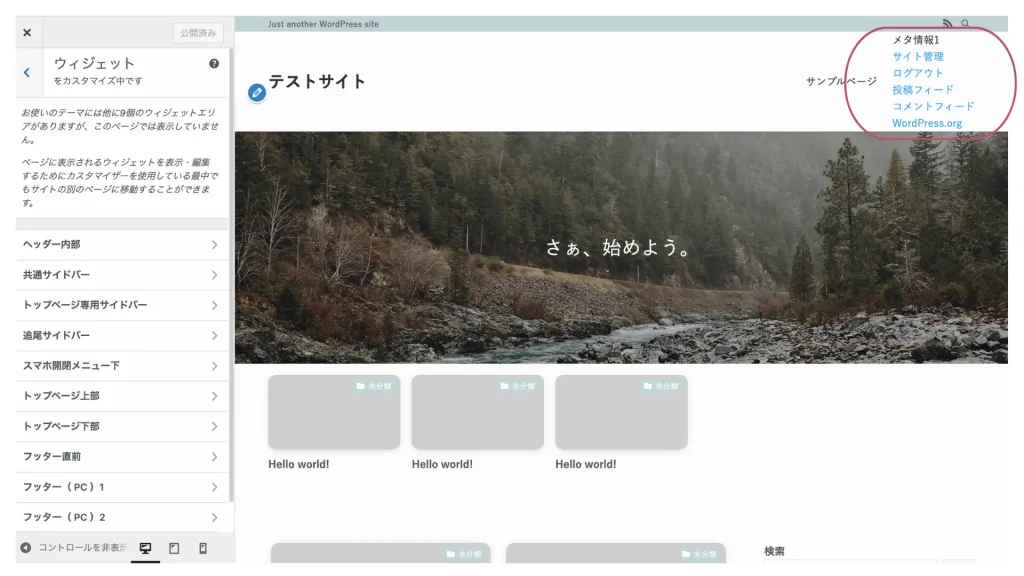
メタ情報は、wordpressをインストールしたときからサイドバーに表示されています。
便利な機能だ!と思うかもしれませんが、これが実は危険なのです。
ログイン画面を開けるということは、サイトの管理者以外の誰でも管理画面に入ることができる可能性がある、と言えるからです。
確実に非表示にしておきましょう。
管理メニューから、「外観」→「ウィジェット」とクリックします。
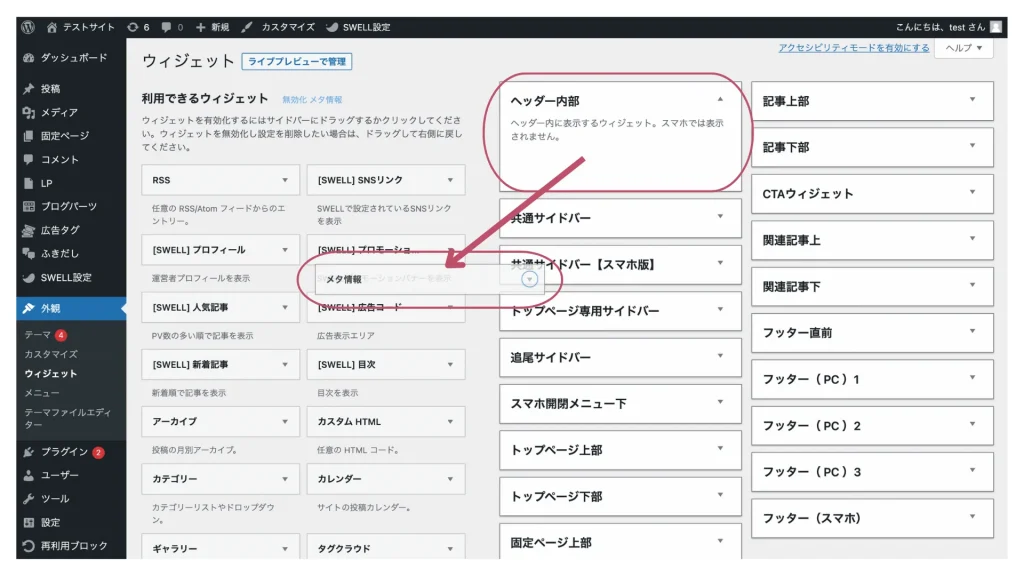
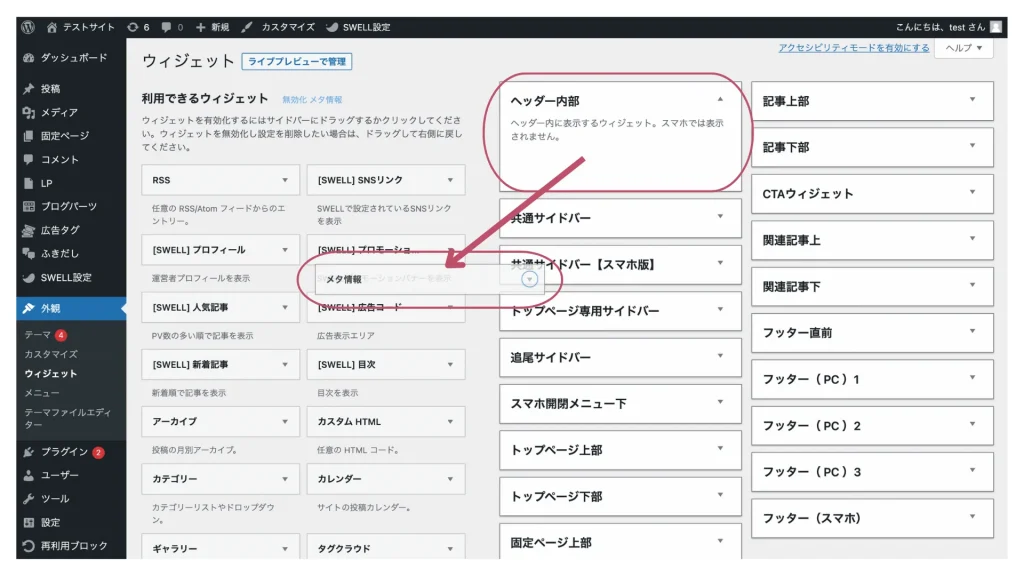
サイドバーウィジェットの「メタ情報」をドラッグ・ドロップし、サイドバーウィジェットから外します。
これで非表示になります。
また、「メタ情報」自体を削除することでも、非表示にすることができます。
細かい作業ではありますが、セキュリティ対策として重要なため、意識して行いましょう。
初期設定後の作業5:未分類カテゴリーの削除
未分類のカテゴリーは、自動的に選択されています。
この「未分類」のカテゴリーだけは、削除したくても削除できないようになっています。
カテゴリー自体は削除できませんが、他のカテゴリーをデフォルト化することで削除することが可能です。
管理メニューから、「設定」→「投稿設定」をクリックします。
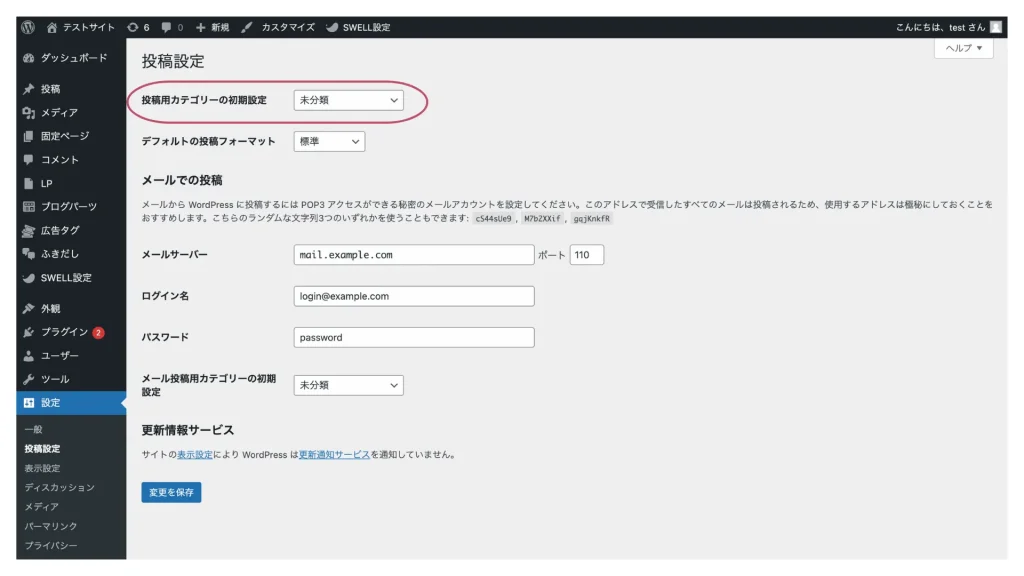
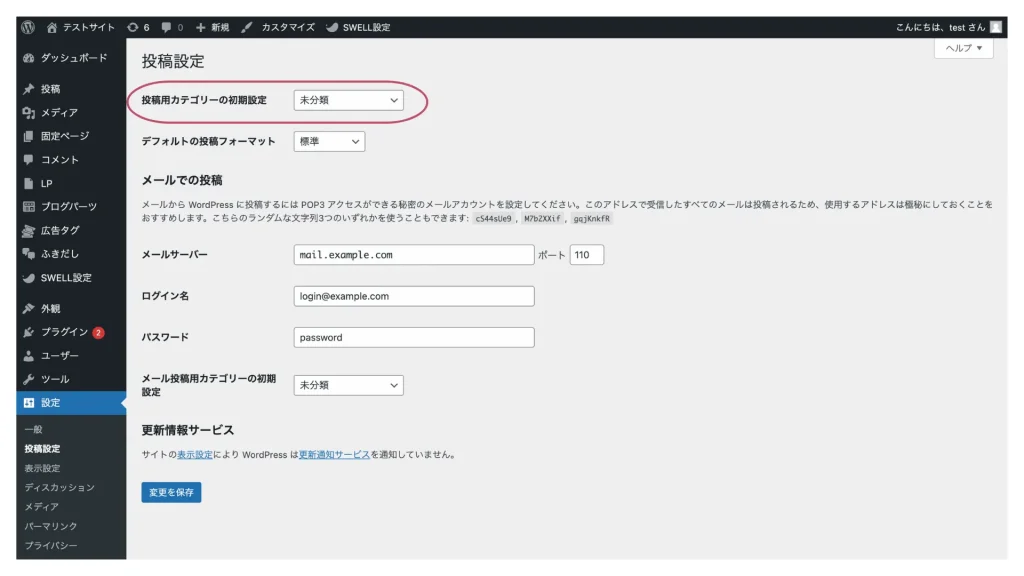
投稿設定画面の一番上に、「投稿用カテゴリーの初期設定」とあります。
そこに「未分類」と設定されていると思います。これを別のカテゴリーに変更しましょう。
変更したら、画面の下にある「変更を保存」をクリックします。
そうすることで、無効になったカテゴリーと判断され、削除が可能となります。
やること③:Wordpressのテーマ決め
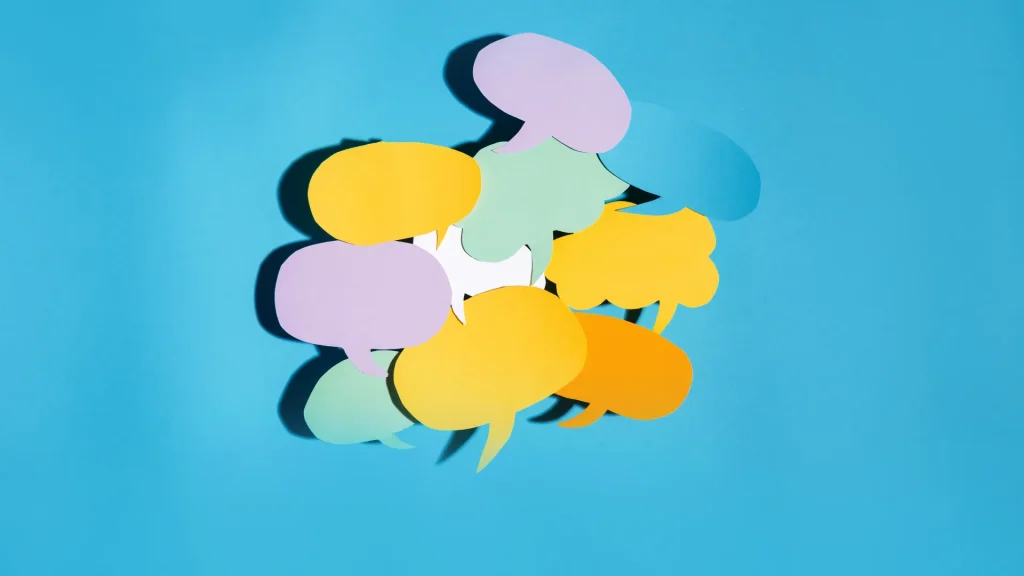
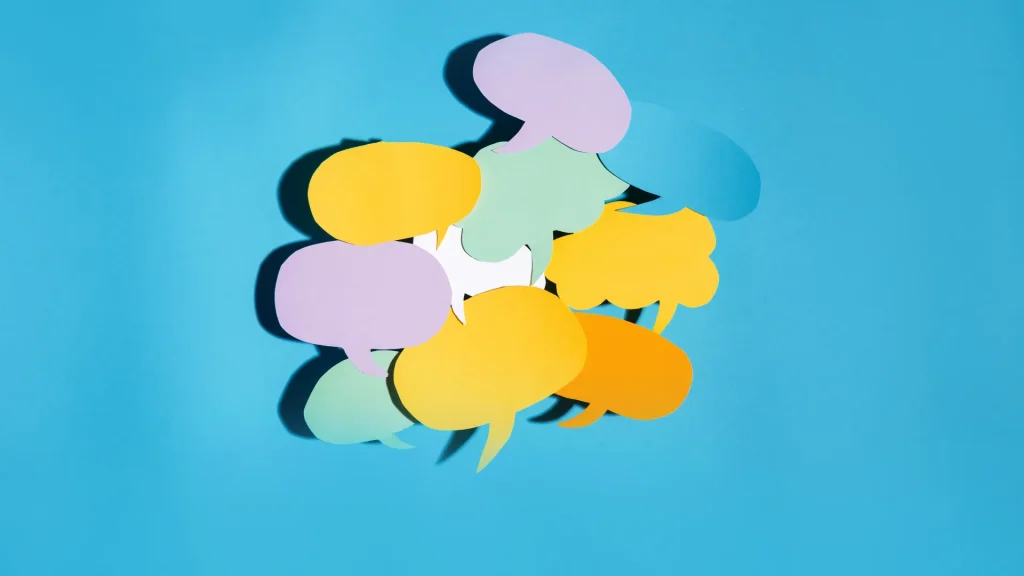
WordPressで最初にやるべき4つ目のことは、「テーマの設定」です。
WordPressのテーマとは、いわゆるデザインのテンプレートのようなもので、無料から有料までさまざまなものがあります。
あなたのビジネスやブログ運用に適したテーマを選ぶことで、使いやすく運用しやすいサイトになります。
やること④:Wordpressのセキュリティ対策


WordPressで最初にやるべき4つ目のことは、「セキュリティ対策」です。
WordPressは誰でも無料で使えるブログサービスであるため、セキュリティ対策をおろそかにしてしまう方も多いです。
しかし、セキュリティ対策をサボったまま、サイトを運用し続けると、不正ログインによって記事を削除されてしまったり、サイトを悪用されてしまうケースがあります。
なので、初期の段階で必要最低限のセキュリティ対策をしておくことをおすすめします。
セキュリティ対策と聞くと、難しいと感じる方もいるかもしれませんが、Wordpressの場合にはいくつかのプラグインを追加したり、少し設定を変更するだけで問題ありません。
ワードプレスのセキュリティ対策をしっかりと行いたい方は、別記事にて詳しく解説してますので、そちらを確認してみてください。


まとめ
WordPressで最初にやることは以下の4つです。
- 初期設定をする
- インストール後の作業をする
- テーマを決める
- セキュリティ対策をする
初期設定やセキュリティ対策をしっかり行うことで、サイトの基礎作りができ、安心してブログを書いたり、サイト運営をすることができます。
することが多いと感じたかも知れませんが、これだけやっておけば大丈夫!と思って、取り組んでください。
自分自身が守られていれば、安心して記事の作成ができ、読者や利用者を守ることができます。
この記事を読んで、安心安全な楽しいサイト運営ができることを願っています。